아이패드에서 PDF 파일 변환해서 이미지 위에 필기해 보세요
이미지 PDF 변환해서 글자 수정 또는 파일 합치기
아이패드로 공부하다 보면 때때로 웹 페이지를 스크린샷하거나 메신저로 이미지 파일을 전달받는 경우가 많습니다. 이때 이미지 PDF 변환하면, 보다 쉽게 학습 자료를 편집하고 관리할 수 있는데요. PDF 솔루션 어도비 애크로뱃(Adobe Acrobat) 앱을 무료 다운로드해서 여러 장의 이미지를 PDF 한 파일로 합치고, 글자 수정과 자유로운 펜슬 필기도 경험해 보세요. (애크로뱃 앱 안에서 활용하거나 굿노트와 연동도 가능하답니다.)
1. 사진첩 이미지를 PDF로 내보내기
스크린샷 또는 다운로드 한 이미지는 아이패드 사진첩에 JPG로 저장되는데요. 애크로뱃 앱으로 아이패드 PDF 변환을 간단하게 실행해 보세요. 사진첩에서 이미지를 선택하고 공유 옵션에서 [Acrobat으로 가져오기]를 클릭해 보세요. 그럼 애크로뱃 앱이 자동 실행되면서 해당 이미지가 띄워집니다. 이때 우측 상단 [더 보기] 메뉴를 클릭하고 [PDF 만들기]하면 순식간에 JPG 파일이 PDF 파일로 변환됩니다.
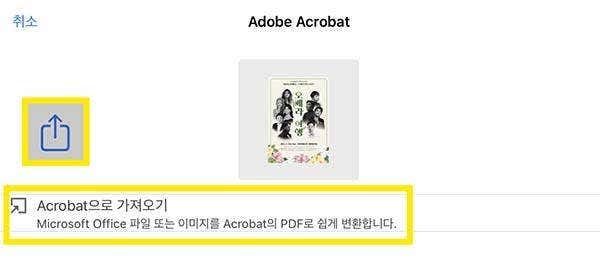
1. 사진첩에서 사진 선택 > [공유] 아이콘 클릭 > Adobe Acrobat 앱 선택
2. [Acrobat으로 가져오기] 클릭
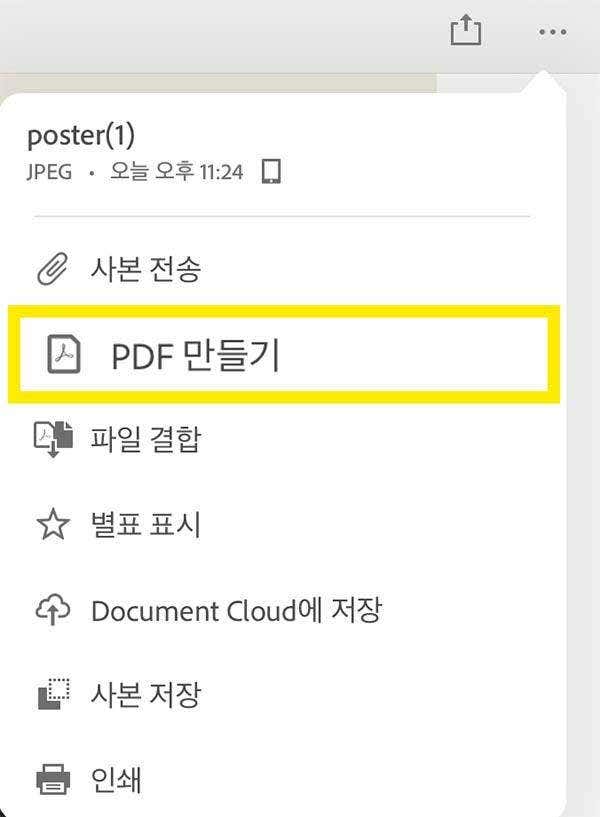
1. Adobe Acrobat 에서 이미지 띄우기 완료 > [더 보기] 클릭 > [PDF 만들기] 클릭
2. JPG를 PDF로 변환 완료
2. 이미지 속 글자 수정하기
포스터처럼 문자가 포함된 이미지는 PDF로 불러왔을 때 사소한 글자 수정을 더욱 쉽게 할 수 있습니다. [PDF 편집] 도구를 활용해 글자를 수정해보세요. (이 기능이 실행되지 않는다면 [스캔 향상]으로 텍스트 추출하는 방법을 알아보세요.)
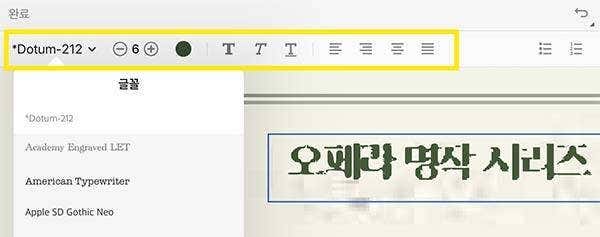
1. [PDF 편집] 클릭 > 수정할 영역 터치 > 텍스트 도구 활용해 수정 가능
3. 여러 파일을 한 파일로 합치기
흩어져 있는 문서는 관리하기 어려울 수 있습니다. 여러 장의 이미지 또는 여러 개의 PDF 파일을 한 파일로 합쳐보세요. 애크로뱃 앱 메인 화면에서 [+] 클릭 후 [파일 결합] 도구를 클릭합니다. 그리고 결합할 문서들을 선택한 후 순서를 지정해 [결합]하면 간단하게 한 파일로 합쳐집니다.
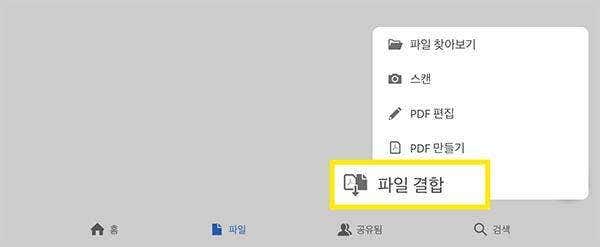
1.Adobe Acrobat 앱 실행 > 우측 하단 [+] 아이콘 클릭 > [파일 결합] 클릭

1. 결합할 파일 선택 > [다음] 클릭
2. 파일 순서 설정 (터치로 드래그해 이동) > [결합] 클릭
3. PDF 파일 합치기 완료
4. 이어서 굿노트 PDF 필기하기
이제 아이패드에서 PDF 파일 위에 자유롭게 필기를 이어가 볼 차례입니다. 애크로뱃 앱으로 파일 변환하고 편집한 문서는 따로 디바이스에 저장하지 않아도 자동 저장됩니다. 만일 굿노트 필기 앱이 더 익숙하다면, 애크로뱃과 연동해서 PDF 파일을 불러오고 필기를 이어가 보세요. (무료 필기 앱이 필요하다면 어도비 애크로뱃 리더 앱을 사용해보세요.)

1. 굿노트 앱 실행 > [신규] 클릭 > [불러오기] 클릭
2. Adobe Acrobat 선택 > 불러올 PDF 파일 선택 > 굿노트에 PDF 띄우기 완료
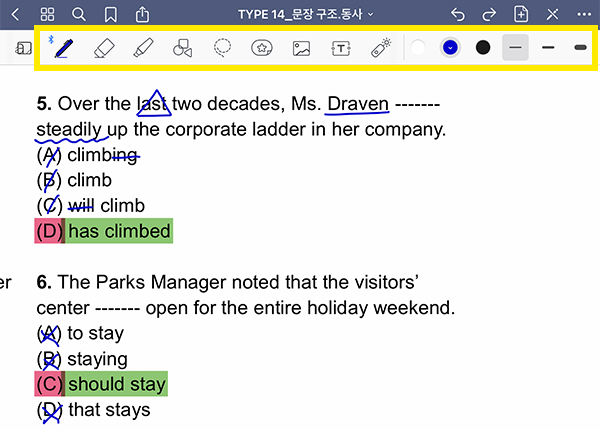
1. 굿노트에서 PDF 불러오기 완료 > 상단 입력도구 선택
2. 펜슬 활용한 PDF 필기 가능
**PDF 변환**한 문서를 불러와 **아이패드 PDF 필기**해보세요. **어도비 애크로뱃(Adobe Acrobat)**은 아이패드에서 PDF 문서를 띄우고 주석 기능으로 혼자 또는 여럿이 함께 필기할 수 있습니다.