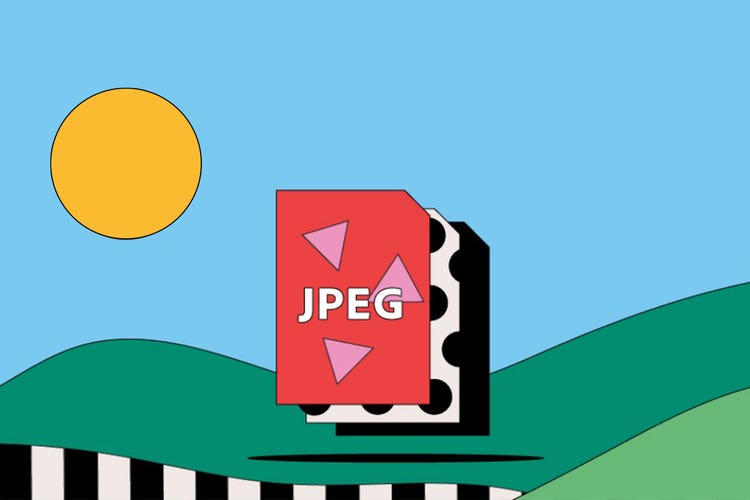포토그래피
JPEG 파일
웹 브라우저와 스마트폰 어디에서나 볼 수 있는 JPEG는 일반적인 이미지를 표시하고 저장하는 데 유용한 파일 포맷입니다. JPEG 이미지의 역사, 용도, 압축 기능을 활용하는 방법을 자세히 알아보세요.
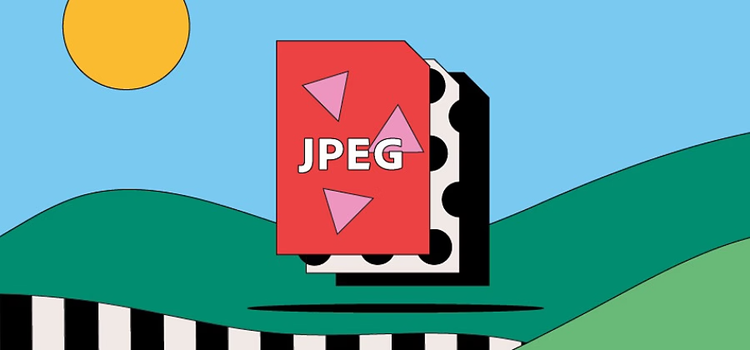
https://main--cc--adobecom.hlx.page/cc-shared/fragments/seo-articles/get-started-notification-blade
JPEG 파일의 정의
JPEG는 1980년대 후반과 1990년대 초반에 파일 포맷을 표준화한 국제 전문가 단체인 Joint Photographic Experts Group의 약자입니다. 디지털 이미지를 위한 주요 파일 포맷인 JPEG는 사진작가가 디지털 카메라와 다양한 디바이스로 이미지를 촬영하고 저장하기 시작하면서 널리 사용되어 왔습니다.
다음과 같은 파일 확장자는 모두 JPEG 이미지에 해당합니다.
- .jpg
- .jpeg
- .jpe
- .jif
- .jfif
- .jfi
JPEG 파일은 최대 24비트 색상을 지원하며, 간편한 저장과 전송을 위해 손실 압축 방식으로 이미지를 저장합니다. 일상적인 사용에는 큰 문제가 없지만 원본 이미지의 품질이 훼손될 수 있다는 단점이 있습니다.
JPEG 파일의 역사
모니터에서 화면 그래픽을 생성할 수 없었던 1986년, 국제표준화기구(International Organization for Standardization, ISO)는 사실적인 사진을 작은 모니터 화면에 가져오는 방법을 연구하기 시작했습니다.
바로 이때 JPEG(Joint Photographic Experts Group)가 일반 PC에서 사용할 수 있을 정도로 그래픽 파일을 압축하는 자체 표준을 만들었습니다. 사람의 눈으로 볼 수 없는 시각적 데이터를 제거하고 색상 변형을 평균화하는 손실 압축 개념을 내놓았습니다.
디지털 카메라, World Wide Web과 함께 등장한 JPEG 파일은 이제, 누구나 적절한 품질의 이미지를 카메라의 제한된 저장 공간에 담을 수 있을 만큼 작은 파일로 촬영하고 저장할 수 있습니다. 아울러 JPEG 파일은 사진을 촬영한 장소와 시간, 카메라 설정 등의 메타데이터를 저장합니다.
전문 사진작가는 후처리 또는 인쇄를 위해 이미지의 세부 정보를 유지하기를 원하기 때문에 손실 압축 방식을 사용하는 JPEG 촬영을 꺼리는 경향이 있습니다. 그럼에도 불구하고 이 파일 포맷은 널리 사용되고 있습니다.
JPEG 파일의 용도
JPEG 파일은 비교적 작은 크기를 유지하면서 1,680만 개의 색상을 표현할 수 있습니다. 이것이 바로 JPEG가 사진작가와 웹 게시자 모두에게 없어서는 안 될 필수 파일 포맷이 된 이유입니다.
사진 공유
사진작가는 사진을 가장 정확하게 캡처하기 위해 RAW 포맷으로 촬영합니다. 하지만 작업의 결과를 온라인에서 공유할 때는 JPEG 포맷을 사용하는 경우가 많습니다. 품질이 크게 훼손되지 않는 작은 크기의 파일 덕분에 대부분의 브라우저(모바일 포함)에서 빠르게 열리기 때문입니다.
웹 게시
대형 퍼블리셔부터 블로거에 이르기까지 누구나 웹 사이트에서 JPEG 파일을 사용하고 있습니다. JPEG 파일은 페이지 로딩 시간이 빨라 독자가 콘텐츠에 빠르게 액세스할 수 있으며, 클라우드에서 너무 많은 저장 공간을 차지하지 않습니다.
JPEG 파일의 장단점
JPEG는 크기가 작다는 이점이 있는 반면, 이미지 품질이 저하된다는 문제가 있습니다.
JPEG의 장점
- JPEG 파일은 대부분의 브라우저, 소프트웨어, 앱과 호환되는 가장 보편적인 이미지 파일 포맷입니다.
- 파일 크기가 작아서 빠르게 전송하고 액세스할 수 있습니다. JPEG는 사람의 눈으로 볼 수 없는 모든 색상을 지능적으로 제거하여 파일 크기를 최대한 작게 유지합니다. GIF와 같은 무손실 포맷에 비해 파일 크기가 훨씬 작습니다.
- JPEG의 화이트 밸런스와 채도는 셔터 클릭으로 설정되기 때문에 후처리 작업이 간단합니다.
JPEG의 단점
- 손실 압축은 공간을 절약할 수 있지만 압축률이 매우 높은 이미지를 처리할 때 품질이 저하됩니다. 가장자리와 선이 뚜렷한 이미지는 압축 시 선명도가 약간 손실됩니다.
- 너무 많은 데이터가 손실되면 색상 간 전환이 부드럽지 않아 이미지가 부자연스럽게 보이는 ‘포스터화’ 현상이 발생할 수 있습니다. 또한 이미지 품질에 심각한 영향을 줄 수 있는 ‘결함’(가장자리의 앨리어싱, 블루밍, 노이즈)이 나타날 수 있습니다. 이 같은 현상을 방지하기 위해 사진작가는 사진을 RAW 포맷으로 저장합니다.
JPEG 파일을 여는 방법
웹 브라우저(Windows)에서 여는 경우
웹 페이지에서 찾은 이미지는 새 탭에서 열 수 있습니다. PC에서 이미지를 마우스 오른쪽 버튼으로 클릭하고 새 탭에서 이미지 열기나 유사한 옵션을 선택합니다.
웹 브라우저(Mac)에서 여는 경우
Mac에서 Safari 또는 다른 브라우저를 사용하는 경우 새 탭에서 이미지를 열면 Windows와 동일한 포맷의 옵션이 표시됩니다. Command 키를 누른 상태에서 이미지를 클릭하여 메뉴를 불러온 다음, 새 탭에서 이미지를 엽니다.
데스크탑, 하드 드라이브에서 열기
컴퓨터에 저장된 JPEG 파일을 열려면 먼저, Windows의 사진 또는 Mac의 미리보기와 같은 기본 이미지 보기 프로그램이 있어야 합니다. 데스크탑에서 열고자 하는 JPEG 이미지 파일을 두 번 클릭하면 기본 프로그램에서 열립니다.
또는 Windows에서 사진을 볼 때 원하는 소프트웨어를 사용할 수도 있습니다.
- 데스크탑이나 윈도우 파일 탐색기에 있는 이미지를 마우스 오른쪽 버튼으로 클릭합니다
- 연결 프로그램으로 스크롤한 다음, 오른쪽으로 이동하여 JPEG를 열도록 사전 설정된 프로그램 목록을 확인합니다.
JPEG 파일을 생성 및 편집하는 방법
Adobe Photoshop에서 완성된 파일을 JPEG 파일로 저장할 수 있습니다. 파일 메뉴를 클릭한 다음, '다른 이름으로 저장'을 선택하여 JPEG 파일을 만듭니다.
Adobe Photoshop에서 편집도 할 수 있습니다. 먼저 Photoshop을 열고 파일 메뉴에서 열기를 선택합니다. 파일 탐색기 창에서파일을 찾아 편집합니다. 그러나 JPEG는 Photoshop에서 진행 중인 작업을 저장하는 데는 적합하지 않을 수 있습니다. JPEG의 손실 압축 방식은 이미지 품질에 영향을 주므로 원하는 결과물을 얻기가 어려울 수 있기 때문입니다. 이 경우 PSD와 같은 파일 포맷으로 저장하는 것이 좋습니다.
JPEG 관련 FAQ
JPG는 JPEG와 동일합니까?
JPEG 압축은 어떻게 파일 크기를 줄입니까?
iPhone 사진은 JPEG 이미지입니까?
JPEG 메타데이터란 무엇입니까?
EXIF(Exchangeable image file format)는 JPEG 파일에 포함된 메타데이터로, 다음과 같은 추가 정보를 제공합니다.
- 이미지가 생성된 날짜와 시간
- 제조사, 모델, 조리개, ISO 속도 등의 카메라 설정
- 파일 관리자와 카메라의 LCD 화면에서 미리보기를 위한 썸네일
- 저작권 정보
- 사진이 촬영된 장소를 나타내는 지리적 위치 정보 태그