Adobe Photoshop에서 이미지를 오버레이하는 방법
사진과 디자인을 결합하여 독창적인 이미지, 콜라주, 이중 노출을 만들어 보세요.

예술적인 사진 편집 방법
Photoshop과 같은 앱을 사용하면 여러 이미지를 하나의 프레임으로 결합하는 작업이 수월해집니다. 이중 노출, 합성 사진 또는 콜라주를 만들려고 할 때 혼합 모드와 레이어 마스크를 사용하여 창의적인 오버레이 이미지를 만들 수 있습니다.
이미지 오버레이를 통해 사진 변형
여러 이미지, 사진 또는 디자인을 겹쳐 참신하면서도 독특한 작품을 만들 수 있습니다. 기본 이미지를 열어 프로젝트를 시작합니다. 새 레이어에 이미지 또는 사진을 추가하고 원본 이미지 위에 정렬합니다. 그러면 이제 레이어를 하나의 오버레이 이미지로 병합하고 혼합할 준비가 된 것입니다.
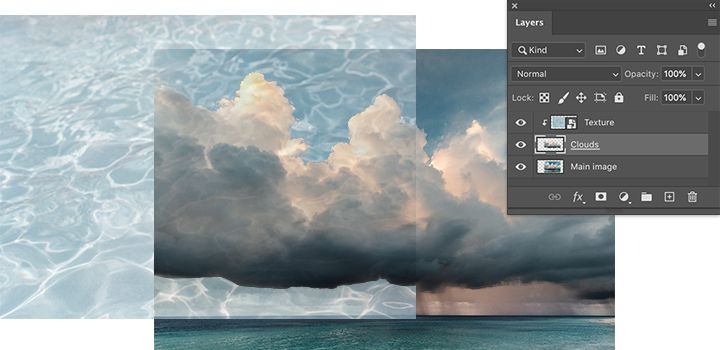
다양하게 혼합 모드 사용
Photoshop에서 혼합 모드는 이미지를 결합하고 오버레이하는 독특한 방법을 제공합니다. 특히 혼합 모드는 페인팅 또는 편집 툴이 이미지의 픽셀에 미치는 영향을 제어합니다. 기본 색상에 적용되는 각 혼합 모드 효과를 이해하면 원하는 최종 이미지의 스타일을 얻는 데 도움이 됩니다. 혼합 모드는 기본적으로 표준으로 설정되어 있으며, 이미지의 불투명도를 조정하면 레이어를 혼합할 수 있습니다. 어둡게 하기와 같은 다른 모드를 선택하여 픽셀을 다르게 혼합해 보세요.
레이어 마스크와 불투명도 설정을 통해 혼합 및 오버레이 이미지를 정확하게 제어할 수 있습니다. 마스크로 이미지의 특정 영역을 가린 다음 혼합할 부분과 혼합하지 않을 부분을 결정하면 됩니다. 또한 마스크를 사용하여 이미지 레이어의 일부분을 숨길 수 있습니다.
이미지를 겹쳐 개성 있는 사진 효과를 만들고 원본 사진에 텍스처와 패턴을 추가할 수 있습니다. 나뭇잎, 화초, 종이 질감 등 다양한 텍스처와 혼합 옵션을 사용하여 독특하면서도 창의적인 결과물을 얻어 보세요.
이미지 오버레이를 위한 단계별 방법

Photoshop에서 기본 이미지를 열고 동일한 프로젝트에서 다른 레이어에 보조 이미지를 추가합니다.

이미지의 크기를 조정하고 드래그하여 제 위치에 놓습니다.

파일의 새 이름과 위치를 선택합니다.

내보내기 또는 저장을 클릭합니다.

오버레이 이미지를 PNG, JPG 등 다양한 파일 포맷으로 저장하고 내보냅니다.
일괄 파일로 변환하는 방법

Photoshop에서 기본 이미지를 열고 동일한 프로젝트에서 다른 레이어에 보조 이미지를 추가합니다.
오버레이 사진 제작 스킬 향상
특정 유형의 이미지 오버레이를 만드는 방법을 자세히 살펴보세요.
투명도에 대한 짧은 튜토리얼을 통해 이미지의 배경을 교체해 보세요. 간단한 몇 단계만으로 평범한 사진을 멋진 작품으로 탄생시킬 수 있습니다.
합성 이미지 제작
흥미로운 방식으로 사진과 디자인을 결합할 수 있습니다. 레이어, 마스크, 혼합 등 다양한 크리에이티브 기법을 통해 참신한 작품을 만드는 방법을 살펴보세요.
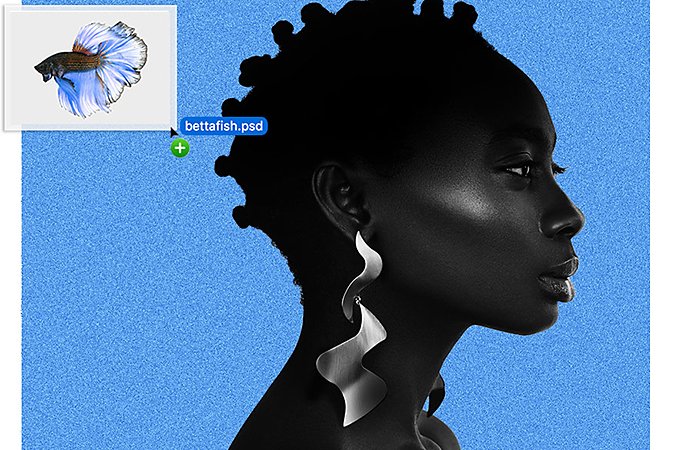
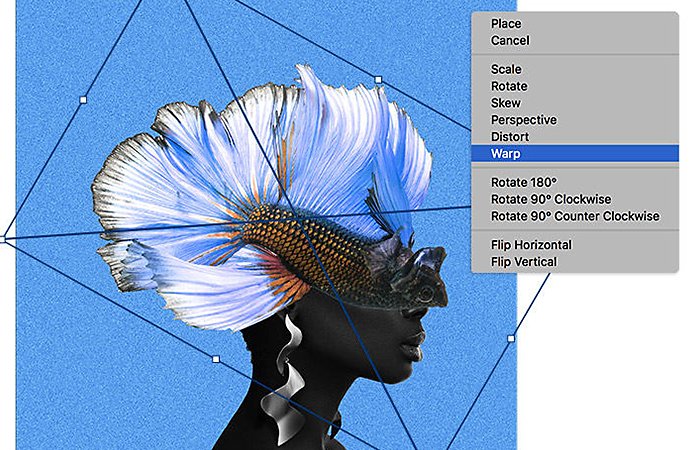
이미지 제공: Temi Coker
매끄러운 이중 노출 효과
간략한 동영상 튜토리얼을 따라 두 사진을 결합하여 매끄러운 이중 노출 효과를 만들어 보세요. 밝은 영역과 어두운 영역이 뚜렷한 고대비 이미지로 시작하면 최상의 결과물을 얻는 데 도움이 됩니다.
아이디어가 떠오를 때 기본에 충실하면 머릿속 상상을 현실로 가져올 수 있습니다. 이미지 결합 스킬을 더욱 향상시키려면 다양한 오버레이 기법을 활용해 보세요.
Adobe Photoshop으로 가능한 다양한 작업
Photoshop 브러시, 내용 인식 채우기, 사진 효과, Neural Filter, 하늘 대체 및 포토그래퍼에게 필요한 여러 툴을 통해 아름다운 이미지를 만드십시오.
Photoshop 제품군에 대해 살펴보시기 바랍니다.
관련 정보
Adobe Photoshop에서 사진에 흐림 효과를 추가하는 방법
사진에 흐림 효과를 추가하여 초점을 보정하거나 배경 노이즈를 줄이거나 생동감을 가미하거나 색상을 다양하게 적용해 보세요.
예술적인 사진을 만드는 개념적 레이어를 살펴보세요.
전문 사진작가의 팁과 조언으로 완벽한 인물 사진에 도전해 보세요.
드로잉 연습과 전문 일러스트레이터의 조언으로 드로잉 스킬을 한 단계 발전시켜 보세요.



