포토샵 사진 합치기로 콜라주 효과 표현하기

동일한 프레임에 두 개 이상의 사진을 배치하는 방법을 이용하면 또 다른 새로운 이미지를 만들어낼 수 있습니다. 어도비 포토샵(Adobe Photoshop)의 다양한 사진 보정 기능 중 사진 합치기 기능을 이용하면 더욱더 창의적인 결과물을 얻을 수 있습니다. 포토샵 사진 합치기를 활용해 나만의 스토리를 전달해 보세요.
2. 포토샵 레이어 알아보기
합성 사진의 효과 알아보기

합성 사진은 동일한 프레임에 둘 이상의 사진을 배치하여 하나의 사진으로 만들어낼 수 있습니다. 여러 사진의 피사체를 전략적으로 결합하여 만들 수 있으며, 관련된 여러 이미지를 결합하면 하나의 사진으로 스토리를 전달할 수 있습니다. 또한 콜라주 효과를 줄 수도 있습니다. 콜라주 효과를 이용하면 레트로 사진의 느낌 또한 표현할 수 있습니다. 따라서 관련된 여러 이미지를 하나의 사진으로 합성하여 메세지를 전달하고자 할 때, 여러 이미지를 결합하여 새로운 이미지와 느낌을 주고 싶을 때 합성 사진을 이용하면 효과적으로 표현할 수 있습니다. 어도비 포토샵(Adobe Photoshop)의 사진 합치기 기능을 활용해 합성 사진으로 보정해 보세요.
포토샵 레이어 알아보기
어도비 포토샵(Adobe Photoshop)을 이용할 때는 레이어를 적절히 활용하면 더 편리하게 작업할 수 있습니다. 포토샵 보정 기능을 이용할 때는 여러 개의 레이어를 활용해 보세요. 배경 위에 레이어를 층층이 추가하여 레이어 별로 작업할 수도 있고, 레이어의 순서를 바꿔가며 작업도 가능합니다. 하나의 레이어 내에서 작업한 내용은 해당 레이어 내에서만 적용되므로 다른 레이어에 영향을 주지 않고 편집할 수 있습니다.

이러한 레이어의 원리를 이용한 포토샵 레이어 마스크 기능을 알아두면 포토샵 사진 합치기, 합성 사진을 만들 때 편리하게 작업할 수 있습니다. 레이어에 마스크 기능을 적용하게 되면, 브러시 툴을 이용해 원하는 부분을 지울 수 있습니다. 따라서 만약 풍경 사진에서 하늘 부분을 다른 사진으로 합성하고 싶다면 다른 하늘 사진의 이미지 파일을 불러온 후 해당 레이어를 원본 사진의 아래쪽으로 이동시킨 후, 원본 사진의 하늘 부분을 포토샵 레이어 마스크 기능을 이용해 지워주면 아래쪽에 깔려 있던 하늘 사진의 레이어가 드러나면서 자연스럽게 합성할 수 있습니다.
사진 합치기 방법 알아보기
포토샵 사진 합치기를 위해 어도비 포토샵(Adobe Photoshop)을 실행하고, 배경이 될 사진을 불러옵니다. 배경 사진을 불러왔다면, 사진 합치기 원하는 사진들을 배경 사진 위로 드래그 앤 드롭해주면 됩니다. 드래그 앤 드롭 후 마우스를 이용해 크기 조정과 회전, 이동 등 원하는 위치와 크기, 모양으로 만들어 주세요. 좌측의 도구 모음에서 이동 도구를 이용할 수도 있습니다. 사진 합치기가 완료 후, 레이어가 너무 많다면 포토샵 레이어 합치기를 통해 하나의 레이어로 합친 후 완성해도 좋습니다.
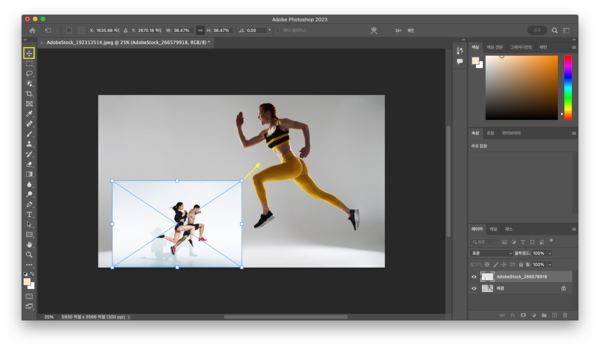
1. 어도비 포토샵 실행 > 배경 사진 불러오기
2. 사진 합치기 원하는 사진 배경 사진 위로 드래그 앤 드롭
3. 원하는 모양 및 크기로 조정
자연스러운 합성을 위해 위에서 언급했던 포토샵 레이어 마스크 기능을 이용하는 것도 좋습니다.
어도비 포토샵(Adobe Photoshop)을 이용하면 사진 화질 손상 없이 손쉽게 사진 합치기가 가능합니다. 포토샵 사진 합치기를 통해 나만의 새로운 이미지를 만들어 보세요. 그 외에도 어도비 포토샵(Adobe Photoshop)에서는 세피아 필터 등 다양한 필터 적용이 가능하며, 화이트 밸런스나 색 보정 등 다양한 사진 보정 기능을 제공합니다. 적절한 사진 보정 기능을 이용해 더 멋진 결과물을 만들어 보세요.