오로라를 생생하게 담는 여행 사진 촬영 팁을 알아보세요

포토샵 후보정으로 영롱한 오로라 사진 완성하기
오로라 감상처럼 특별한 여행을 계획하고 있다면 일생에 몇 번 없는 여행 사진을 더욱 멋지게 남길 수 있는 촬영 팁을 미리 익혀두세요. 같은 풍경 사진을 찍더라도 포토그래퍼의 역량에 따라 결과물은 천차만별로 달라지는데요.
특히 오로라 사진은 어두운 밤에 촬영하는 만큼 야경 사진 촬영 시 카메라 수동조작법을 알아두면 좋습니다. 밤하늘을 찍을 때 유리한 조리개와 ISO 값 설정에 대해 알아보고, 영롱한 오로라의 색감을 강조할 수 있는 어도비 포토샵(Adobe Photoshop)의 보정 팁까지 살펴보세요.
오로라를 찍기 위한 카메라 설정
몇 가지 야경 촬영 방법을 참고해서 밤 하늘의 오로라를 카메라에 담아보세요. 야경 사진은 빛을 제어하기 어렵기 때문에 iso와 조리개를 수동 조작할 필요가 있습니다. 먼저 조리개를 뜻하는 f값을 낮추어 멀리에 있는 하늘에 초점을 맞추고, ISO 값을 높게 설정해서 어두운 밤중에 빛을 많이 모을 수 있도록 합니다.
그런 다음, 오로라의 움직임 속도에 따라 셔터 속도를 변경해 주어도 좋은데요. 빠를수록 셔터 스피드도 높아져야겠지요. 마지막으로는 삼각대에 카메라를 고정하는 것도 잊지 마세요. 수동 설정한 카메라는 미세한 흔들림에도 큰 영향을 받을 수 있습니다. 삼각대가 없다면 몸을 최대한 고정할 수 있는 자세를 찾아 오로라 사진 촬영을 준비해보세요.
화이트밸런스로 차가운 밤하늘 표현하기
촬영 시, 화이트밸런스는 흰색 개체의 색온도를 조정하는 옵션입니다. 보통 야외 촬영할 때에는 자동 설정만으로도 충분하지만 밤하늘의 오로라 빛을 담으려면 화이트밸런스를 ‘3,500’ 정도로 설정하길 추천합니다. 혹시 결과물이 아쉽더라도 어도비 포토샵이나 라이트룸에서 ‘색온도’ 조정 툴로 손쉽게 보정할 수 있으니 걱정하지 마세요. 또는 빠른 교정을 위해 포토샵 ‘포토 필터’ 툴에서 ‘Cooling’ 또는 ‘Warming Filter’를 선택해 차갑거나 따뜻한 분위기를 연출할 수 있습니다.

Warming Filter / Cooling Filter
포토샵에서 오로라 사진 보정하기
이번에는 직접 야외 촬영한 풍경 사진을 가지고 어도비 포토샵(Adobe Photoshop)에서 보정해 볼게요. 영롱한 분위기로 야경 사진을 보정하려면 어두운 배경은 더 어둡게, 밝은 피사체는 더욱 밝게 표현하는 방법을 주로 활용합니다. 그중에서도 특히 오로라 사진이라면 다채로운 색감을 강조할 수 있도록 주변 피사체의 노출 값을 낮추고, 오로라 부분의 채도는 특히 높여보세요. 이 밖에도 교정하고 싶은 부분이 있다면 ‘곡선’, ‘밝은/어두운 영역’, ‘밝기/대비’ 등의 슬라이더를 조정하며 원하는 결과물로 보정해 보세요.
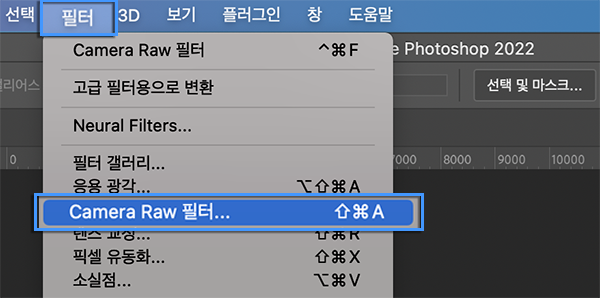
- Adobe Photoshop 앱에 오로라 사진 불러오기
- [필터] > [Camera Raw 필터] 툴 클릭
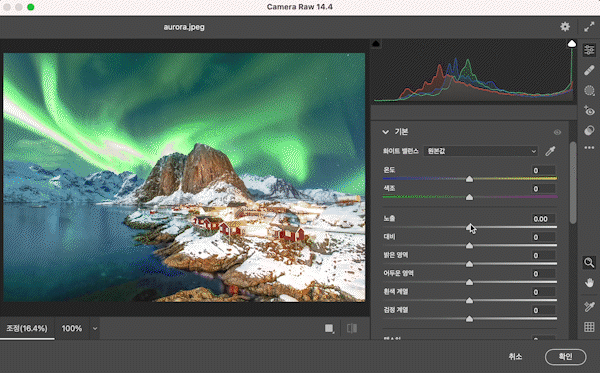
- ‘Camera Raw’ 설정 창 > 슬라이더 조정으로 세부 보정 가능
(‘밝은 영역’ 높이고, 어두운 영역’ 낮추기 > 오로라는 밝게, 밤하늘은 어둡게 표현) - ‘텍스처' 값 높이기 > 사진 선명하게 보정
지금까지 오로라 사진 촬영 팁과 어도비 포토샵(Adobe Photoshop)을 활용한 보정 팁에 관하여 알아보았는데요, 다채로운 색감의 오로라를 카메라에 잘 담기 위해 어도비가 소개하는 야경 촬영 방법도참고해 보세요. 평소에 쉽게 마주할 수 있는 풍경들부터 촬영하면서 iso와 조리개 설정을 연습해 볼 수 있죠. 그리고 더 훌륭한 결과물을 위해 어도비 포토샵(Adobe Photoshop)에서 화이트밸런스를 보정하며 풍경 사진의 색감과 밝기에 대한 감각을 키워보세요.