포토샵 색보정을 활용한 앤디 워홀 팝아트 효과 연출 방법 알아보기

포토샵 브러쉬 및 색보정을 활용한 앤디 워홀 팝아트 연출 방법을 알아보세요.
앤디 워홀은 1960년대 팝아트를 상징하는 대표적인 아티스트입니다. 앤디 워홀의 작품에서는 대담한 색상과 극적인 대비를 쉽게 볼 수 있는데요. 여러분들도 이제 포토샵 색보정을 활용한다면 이러한 앤디 워홀 팝아트 효과를 사진에 연출할 수 있습니다. 해당 튜토리얼을 따라 어도비 포토샵(Adobe Photoshop)으로 앤디워홀의 작품처럼 내 아트웍을 포토샵 보정해 보세요.
포토샵을 활용한 팝아트 만드는 방법 알아보기
- 포토샵에서 이미지를 불러옵니다. 해당 레이어의 이름은 [배경 레이어]으로 지정해 주세요.
- 펜 툴을 활용하여 사물의 외곽 따기 해 주세요. 이후 새 레이어에 해당 작업을 복사합니다. 해당 레이어의 이름은 [레이어 1]로 변경해 주세요.
- [배경 레이어] 색을 추가해 주세요. [배경] 레이어를 선택하고 단색의 배경색을 넣어주세요.
- [레이어 1]의 디테일적인 요소를 제거합니다. [이미지] – [조정] – [한계값]을 선택해주세요. [한계값]을 선택하면 이미지가 흑백으로 전환되며, 팝아트 스타일에 맞춰 아트웍의 디테일적 요소가 제거되는 걸 확인할 수 있습니다.
- 색상을 준비합니다. 펜 툴을 사용하여 머리카락, 피부, 옷과 같이 색상을 추가하려는 부분을 선택하여 색상을 삽입할 구역을 나누어 주세요. [올가미 툴]과 [자동 선택 도구]를 활용하면 빠르고 효과적으로 구역을 나눌 수 있습니다. 초보자들이라면 [빠른 선택툴]을 활용하여 조금 더 쉽고 빠르게 구역을 나눌 수 있습니다.
- 색을 추가합니다. 구역을 나눴다면, 이제 색을 추가해 주세요.
- 블랜드 툴로 마무리 합니다. 색상을 모두 선택하였다면 블랜드 툴을 선택하고 마무리해주세요.
포토샵 색 보정 방법 알아보기
사진 편집 입문자라면 서문에 소개한 사진 편집 방법이 어렵게 느껴지기 마련인데요. 사진 보정 입문자라면 간단한 사진 색 보정만으로도 충분히 창의적이고 개성 있는 사진을 연출할 수 있습니다. 예를 들어, 사진 색감에 있어 파란색은 차가운 느낌을 주는 반면에 노랑 계열의 색상은 따뜻한 느낌을 주죠. 이처럼, 사진 보정에 있어 색조와 채도만으로도 사진이 주는 느낌을 바꿀 수 있습니다. 이제 해당 튜토리얼을 따라 포토샵을 활용한 색 보정 방법 알아보세요.
- 포토샵으로 보정할 이미지를 불러와 주세요.
- 상단의 [필터] > [Camera Raw 필터]를 선택해 주세요.
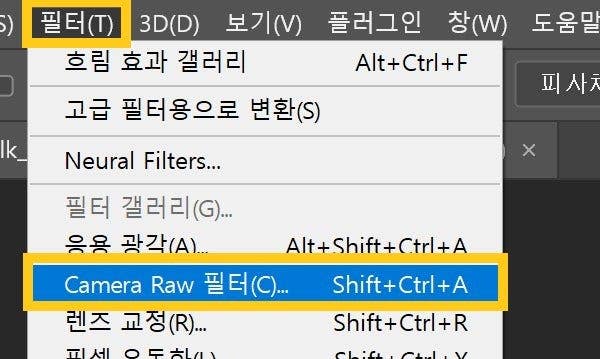
- [기본]을 선택하고 온도, 채도 등 다양한 보정 값을 조절하며 사진 보정할 수 있습니다.
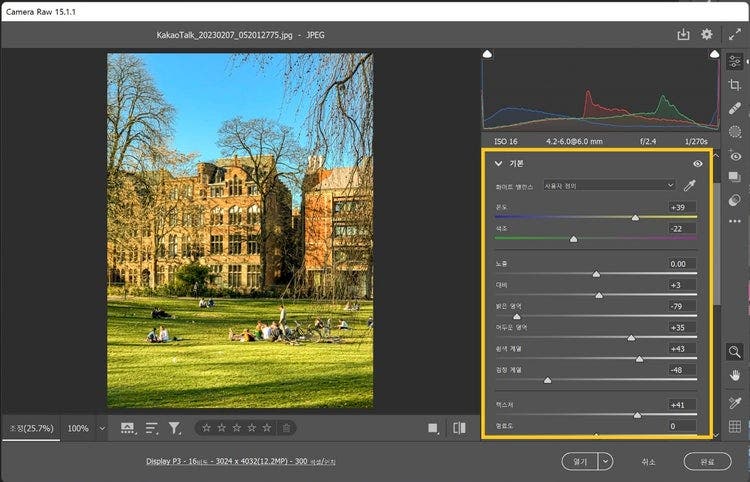
- [색보정]을 선택하면 전체적인 사진 색감을 조정할 수 있습니다.
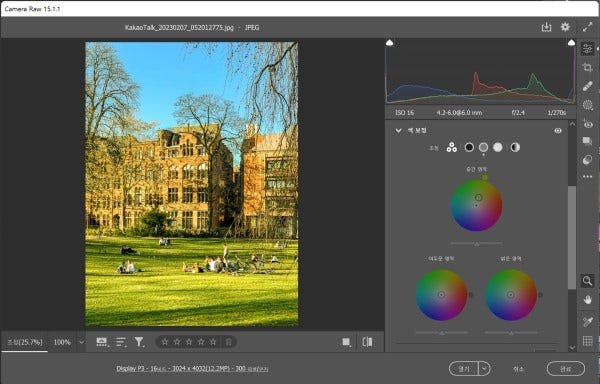
이처럼 포토샵의 색보정을 활용하여 사진 이미지를 편집해 보았는데요. 간편한 색 편집만으로도 개성 있는 사진을 연출할 수 있습니다. 여러분들도 어도비 포토샵과 어도비 라이트룸을 활용하여 나만의 풍경 사진 완성해 보세요.
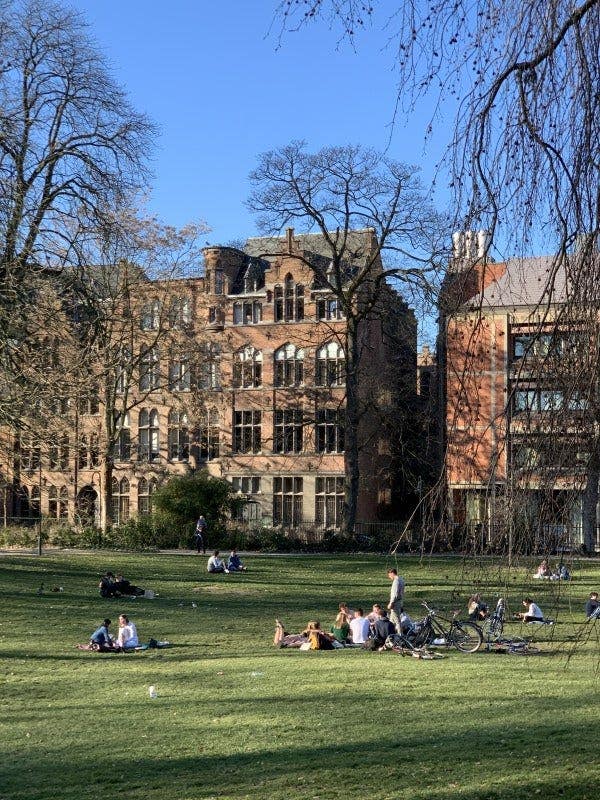

해당 튜토리얼에서는 어도비 포토샵(Adobe Photoshop)을 활용한 다양한 이미지 파일 보정 방법에 대해 알아보았습니다. 이처럼 어도비 포토샵을 활용하면 손쉽게 이미지를 컬러 그레이딩 할 수 있을 뿐만 아니라 사진 자르기, 누끼따기, 합성까지 다양한 사진 편집 기능을 활용하여 사진 편집까지 가능합니다. 이제 여러분들도 야외 촬영, 자연 사진, 프로필 사진 촬영 등 다양한 컨셉의 사진을 여러분의 스타일에 맞춰 보정해 보세요.