포토샵 레이어 마스크 활용하여 불꽃 효과 구현하기
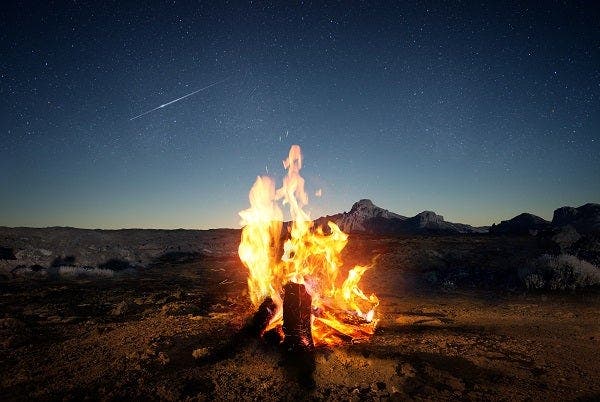
포토샵 레이어 마스크 기능으로 이미지 또는 텍스트에 불 효과 연출하는 방법
깜빡이는 촛불, 활활 타오르는 불 등 불 효과를 사용한 이미지 연출 방법은 무궁무진한데요. 이제 어도비 포토샵(Adobe Photoshop) 효과로 불을 활용한 아트웍을 제작해 보세요. 포토샵 레이어 마스크와 불꽃 효과를 활용하면 손쉽게 기본 이미지에 불 효과를 접목하여 나만의 개성 있는 아트웍 제작할 수 있습니다. 이제 해당 튜토리얼을 통해 포토샵으로 이미지 또는 텍스트에 불 효과 적용하여 나만의 아트웍 만드는 방법을 알아보세요.
포토샵 불 효과 만드는 방법
불꽃 효과를 연출하려면 다른 특수 효과들과 마찬가지로 여러 겹의 레이어를 활용하여 작업해야 합니다. 따라서, 포토샵에서 불 효과를 연출하기 위해서는 각각의 불꽃을 새로운 층으로 생각해야 합니다. 이렇게 하면 효과적으로 자연스러운 불 효과 연출이 가능한데요. 이제 해당 방법을 통해 자연스럽게 불 효과 연출하는 방법을 자세히 알아보세요.
- 포토샵으로 편집할 이미지를 불러와 주세요
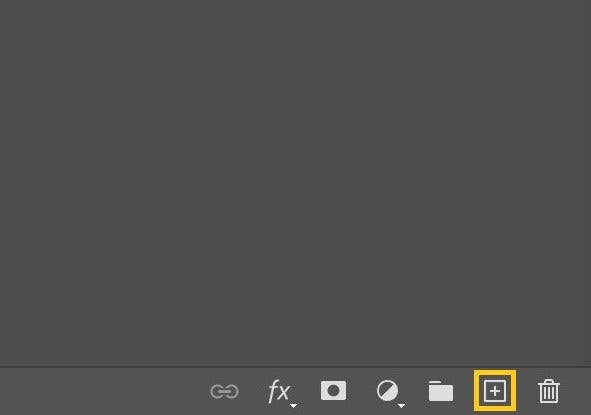
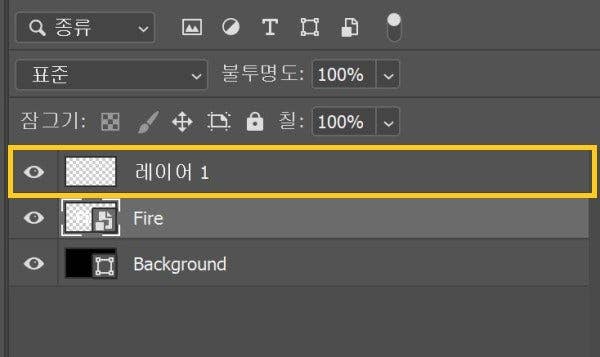
- 새 레이어를 추가합니다
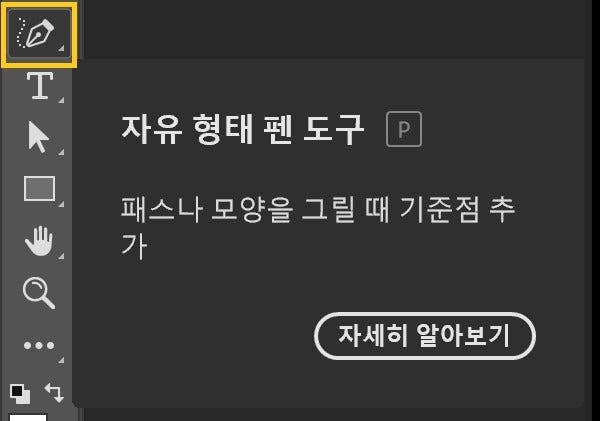

- 불꽃을 표현해 주세요: 해당 레이어에서 [펜 도구]를 활용하여 불꽃을 그려주세요. S자 곡선을 만들면 불꽃의 자연스러움을 연출할 수 있습니다.
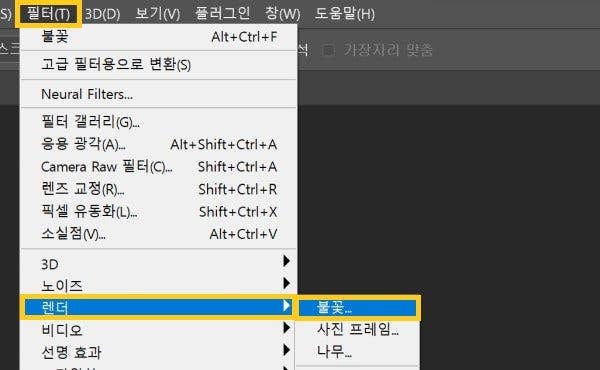
- 불꽃 필터를 추가해 주세요: [필터] > [렌더] > [불꽃]을 차례대로 선택해 주세요.
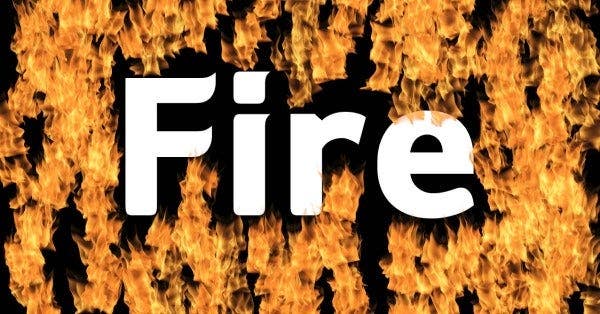
- 레이어를 추가해 더 많은 불을 연출해 주세요: 이미지에 레이어를 추가하여 불 이미지를 겹겹이 쌓아주면 더 자연스럽고 완성도 높은 아트웍을 제작할 수 있습니다.
포토샵 레이어 효과를 활용한 편집 방법
이미지 편집 시 조정 레이어 기능을 사용해 보세요. 조정 레이어 기능을 활용한다면 이미지 작업 시 원본 이미지를 망가트리지 않고 이미지를 편집할 수 있습니다. 조정 레이어를 생성하려면 [레이어] > [조정 레이어]를 선택하고 레이어 이름을 입력하면 됩니다. 이렇게 생성된 조정 레이어를 활용하여 이미지의 색상과 색조를 변경하며 이미지 편집한다면 더욱더 효과적으로 이미지 편집할 수 있습니다. 이제 포토샵에서 조정 레이어를 활용하여 이미지 편집 시작해 보세요.
해당 튜토리얼에서는 어도비 포토샵(Adobe Photoshop)을 활용한 다양한 이미지 파일 보정 방법에 대해 알아보았는데요. 이처럼 어도비 포토샵의 불 효과를 활용하면 손쉽게 사진을 편집할 수 있습니다. 또한, 사진 자르기, 누끼 따기, 컬러 그레이딩 등 다양한 사진 편집 기능을 활용하여 더 완성도 있는 사진 편집까지 가능합니다. 이제 여러분들도 프로필 사진 촬영, 야외 촬영, 자연 사진 등 다양한 사진을 여러분의 스타일에 맞춰 편집해 보세요.