올바른 동영상 압축 프로그램 선택하는 방법

영상을 자주 편집하는 사람이라면 자신의 완성물을 내보내기 하고 난 후, 그제서야 안도감이 들곤 합니다. 영상을 제작하고 나면 보통 누군가에게 공유하거나 다양한 플랫폼에 업로드하는 경우가 많기 때문입니다. 하지만 만약 너무 큰 용량으로 인해 누구와도 공유할 수 없는 상황을 마주치게 될지도 모릅니다.
이런 경우, 올바른 동영상 압축 프로그램을 사용하면 파일을 더 관리하기 쉬운 크기로 압축하여 다운로드 속도에 관계없이 전 세계 누구와도 동영상을 공유할 수 있습니다. 영상 압축 프로그램 선택하는 방법에 대하여 알아보고, 어도비 프리미어 프로(Adobe Premiere Pro)를 이용해 동영상 용량 줄이기 해보세요.
동영상 압축 프로그램 선택하기
누군가에게 영상을 공유하거나 소셜미디어에 동영상을 공유할 때 영상 압축 기능이 필요할 수 있습니다. 대부분의 소셜미디어는 동영상의 용량을 제한하고 있기 때문입니다. 대용량 파일을 업로드하다가 오류가 생긴다면 적절한 동영상 압축 프로그램으로 동영상 용량 줄이기 한 후, 업로드해 보세요.
동영상 압축 프로그램들은 모두 다른 기능을 제공하고 있기 때문에 본인에게 적합한 프로그램을 선택하는 것이 좋습니다. 적합한 영상 압축 앱을 선택할 때 다음의 몇 가지 주요 기능을 비교해 보세요.
- 파일 내보내기 유형 : ‘손실’ 및 ‘무손실’ 파일 형식 내보내기를 모두 지원하는 앱을 선택하면 영상 압축할 때 데이터 보존 여부를 선택할 수 있습니다.
- 일괄 압축 : 압축할 파일이 많다면 여러 파일을 한 번에 압축하는 일괄 압축 기능을 제공하고 있는지 확인해 보세요.
- 압축 속도 : 영상 압축 앱이 파일을 압축할 수 있는 속도와 필요한 메모리 양도 고려해야 합니다.
위의 세 가지 주요 기능을 고려해보았을 때, 세 가지 기준에 모두 해당하는 앱에는 어도비 프리미어 프로(Adobe Premiere Pro)가 있습니다. 어도비 프리미어 프로를 이용해 대용량 영상을 압축하여 공유 및 내보내기 해보세요.
영상 압축하기
영상 편집 프로그램 어도비 프리미어 프로로 동영상 용량 줄이기하는 방법에 대해 간단히 알아보겠습니다.
먼저 프리미어 프로를 실행한 후, 편집을 위한 영상을 불러옵니다. 상단의 메뉴 중 [파일]을 선택한 후, [미디어]를 선택해 줍니다. 포맷은 동영상 압축 포맷 중 하나인 H.264로 선택해준 뒤, 비트 전송률을 낮춰줍니다. 비트 전송률은 초당 처리하는 데이터의 크기를 의미합니다. 비트 전송률을 낮추면 화질이 낮아지면서 용량이 줄어들게 됩니다.
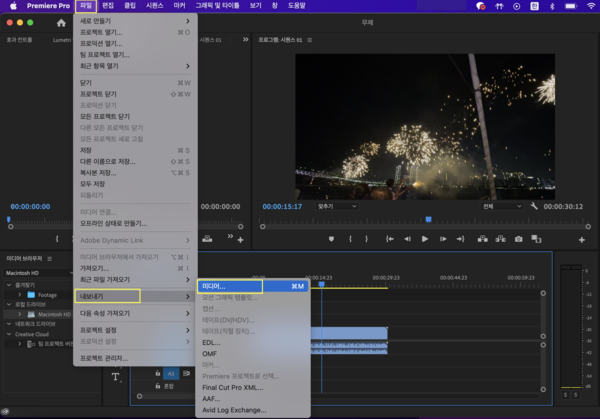
- 어도비 프리미어 프로 실행 > 영상 불러오기
- [파일] > [내보내기] > [미디어]
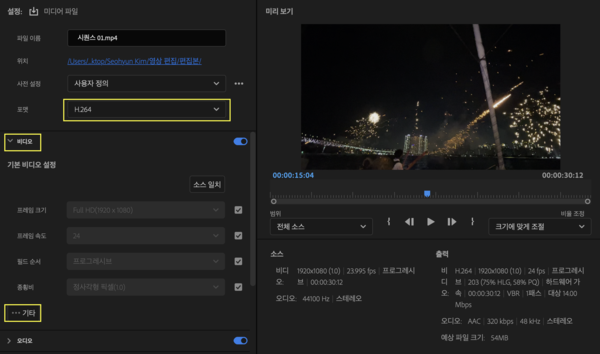
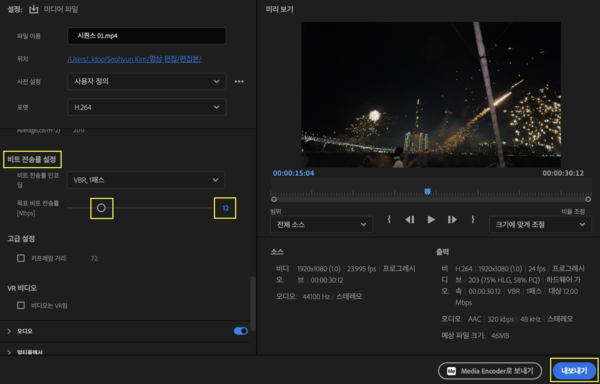
- [포맷] > H.264 선택
- [비디오] > [기타] > [비트 전송률 설정]
- [목표 비트 전송률] 슬라이더 조절 > [내보내기] 선택
유튜브 편집이 끝난 후, 플랫폼에 공유하기 전 적절한 용량으로 압축한 후 공유해 보세요. 친구들과 제작한 영상들을 공유할 때도 어도비 프리미어 프로(Adobe Premiere Pro)를 이용하면 각 소셜미디어 플랫폼에 맞는 용량으로 동영상 용량 줄이기 할 수 있습니다.