동영상 블러 처리 방법 알아보기

예전에는 아웃포커스 된 비디오나 초점이 맞지 않는 사진은 선호하지 않았기 때문에 블러 효과는 일반적으로 다른 사람의 얼굴이나 여권 및 신분증 등과 같은 개인 정보가 영상에 노출되었을 때 노출된 정보를 가리는 용도로 많이 사용되었는데요.
하지만, 다양하고 개성 있는 콘텐츠를 선호하는 요즘엔 감각적이고 효과적인 분위기 표현을 위해 영상 보정을 할 때 블러 효과를 자주 사용합니다. 이제 이 튜토리얼을 따라 어도비 프리미어 프로(Adobe Premiere Pro)에서 제공하는 블러 효과 사용하여 동영상 보정해 보세요.
1. 블러 처리 방법 알아보기
액션이 담긴 클립에 블러 처리하여 생동감 있는 영상을 만들어 보세요. 블러 효과를 사용한다면 기차 및 비행기 등과 같은 빠르고 속도감 있는 장면을 연출할 때 역동감을 더 부각시키는 효과를 줍니다. 이제 이 튜토리얼을 따라 블러 처리 방법 사용하여 속도감을 표현해 보세요.

영상 편집에 앞서 보정할 영상 클립을 프리미어 프로로 불러와 주세요. 먼저, 좌측 하단의 [효과] > [비디오 효과] 툴을 선택합니다. 이후, 효과를 적용할 장면을 타임라인에서 선택 후 [흐림/선명] > [가우시안 흐림]을 선택하고 드래그하여 클립 위로 올려 효과를 적용해 주세요. 마지막으로 상단의 [효과 컨트롤] 선택 후 [가우시안 흐림] 설정을 활성화하면 효과가 적용됩니다.
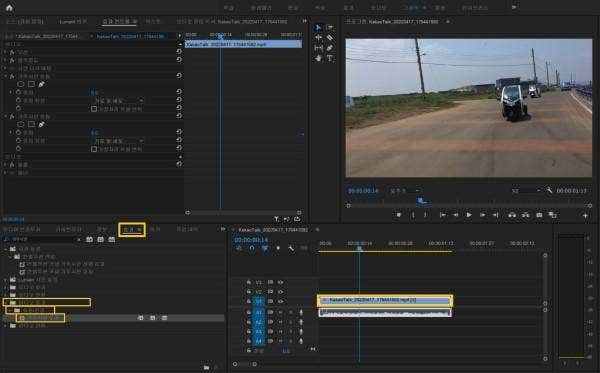
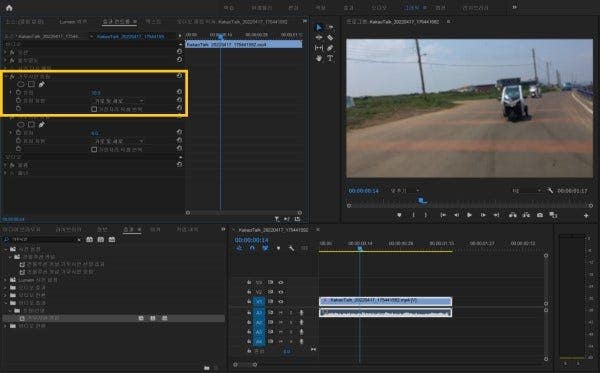
1. [효과] > [비디오 효과] 선택
2. [흐림/선명] > [가우시안 흐림] 선택
3. 드래그하여 클립 위에 놓기
4. [효과 컨트롤] > [가우시안 흐림] 설정 활성화하여 효과 적용
2. 흔들림 보정 방법 알아보기
반대로 흔들린 느낌이나 동영상 아웃포커스가 마음에 들지 않는다면 흔들림 보정하여 깨끗한 영상을 만들어 보세요. 흔들림 보정 방법을 사용한다면 흔들린 영상의 원본들을 손상하지 않으면서 조금 더 매끄럽고 선명하게 영상을 보정할 수 있습니다. 이제 이 튜토리얼을 따라 동영상 흔들림 보정 방법 따라해 보세요.
영상 편집에 앞서 보정할 영상 클립을 프리미어 프로로 불러와 주세요. 먼저, 좌측 하단의 [효과]툴을 선택합니다. 이후, 흔들림 보정을 적용할 장면을 타임라인에서 선택한 후 [비디오 효과] > [비틀기 안정기]를 더블 클릭하여 효과를 적용해 주세요. [비틀기 안정기]를 더블 클릭하면 [안정화 중]이라는 문구가 뜨고 이후 효과가 장면에 적용됩니다.
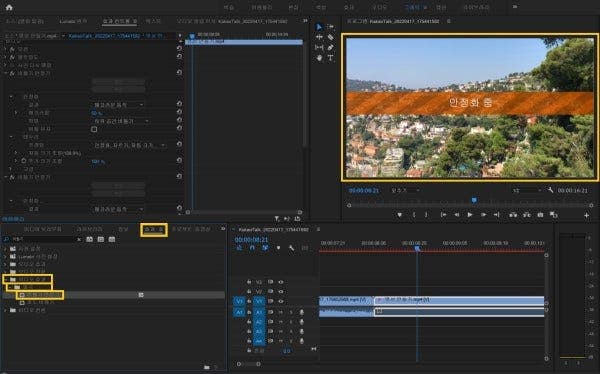
1. [효과] 선택
2. [비디오 효과] 선택
3. [비틀기 안정기] 더블 클릭하여 적용
위와 같은 방법으로 어도비 프리미어 프로(Adobe Premiere Pro) 활용하여 동영상 블러 처리 및 동영상 흔들림 보정해 보세요. 어도비 프리미어 프로에서 제공하는 다양한 비디오 효과 툴을 사용하면 손쉽게 몇 번의 클릭만으로 손쉽게 동영상 편집 및 보정할 수 있습니다.
또한, 어도비 프리미어 프로(Adobe Premiere Pro)를 사용하면 영상 색감 및 자막 달기도 가능합니다. 이제 어도비 프리미어 프로에서 제공하는 다양한 기능을 활용하여 동영상 편집 및 보정 시작해 보세요.