
사진을 원형으로 자르는 방법.
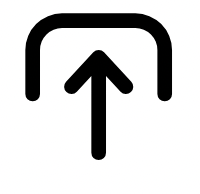
1. 업로드.
사진 라이브러리에서 원하는 이미지를 업로드하거나 디자인에 사용할 스톡 이미지를 선택하세요.
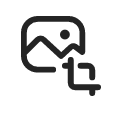
2. 원형으로 자르기.
자르기 및 모양 도구에서 모양을 만들어 이미지가 돋보이게 하세요. 원하는 이미지를 선택하고 자르기 및 모양 도구를 사용해 원형으로 잘라내세요.
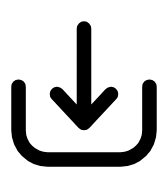
3. 계속 편집.
자른 이미지를 바로 다운로드하세요. 소셜 채널과 디지털 플랫폼에 공유하거나 계속 편집하세요.
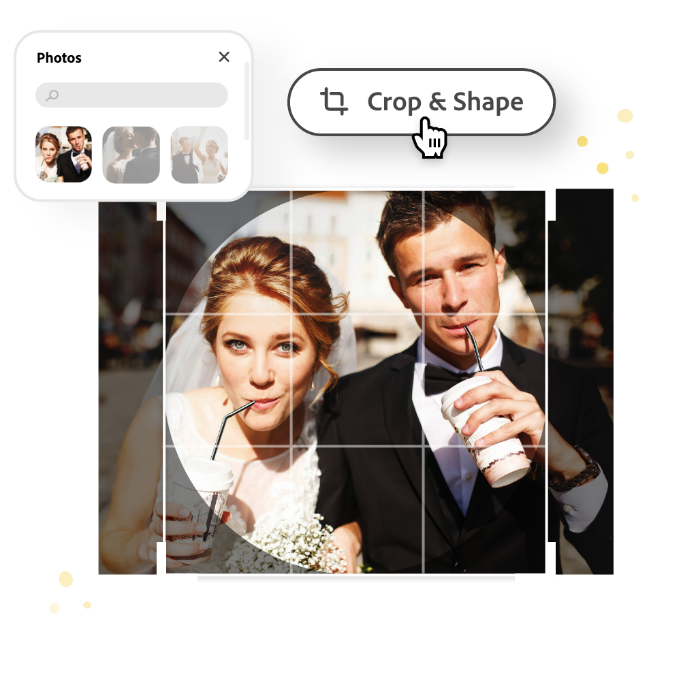
원형으로 잘라 창의적으로.
사진을 자동으로 완벽한 원형으로 바꿔 소셜 미디어 피드나 프로필 사진으로 사용하고, 명함을 꾸미거나 독특한 테두리를 만드세요.
모든 상황을 위한 자르기 모양.
원형 말고 다른 모양으로도 사진을 자를 수 있습니다. 사각형, 하트, 별 등 다양한 모양이 있습니다.
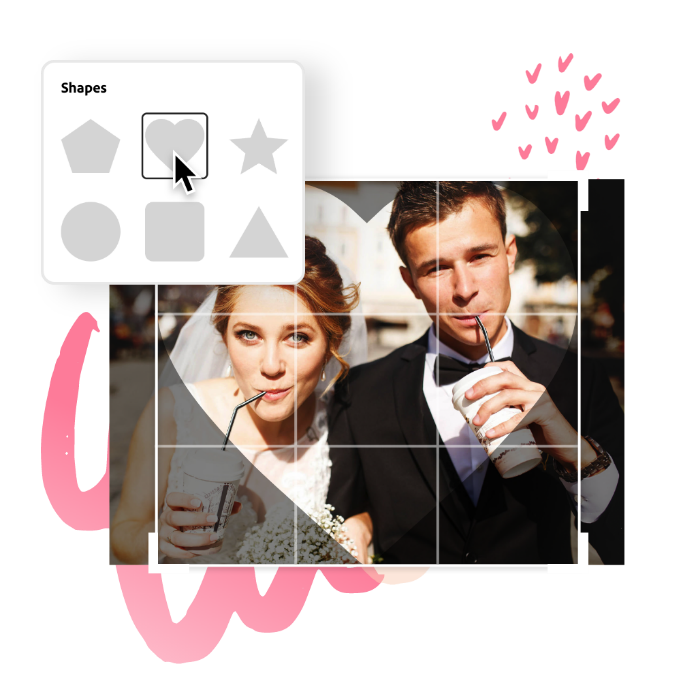
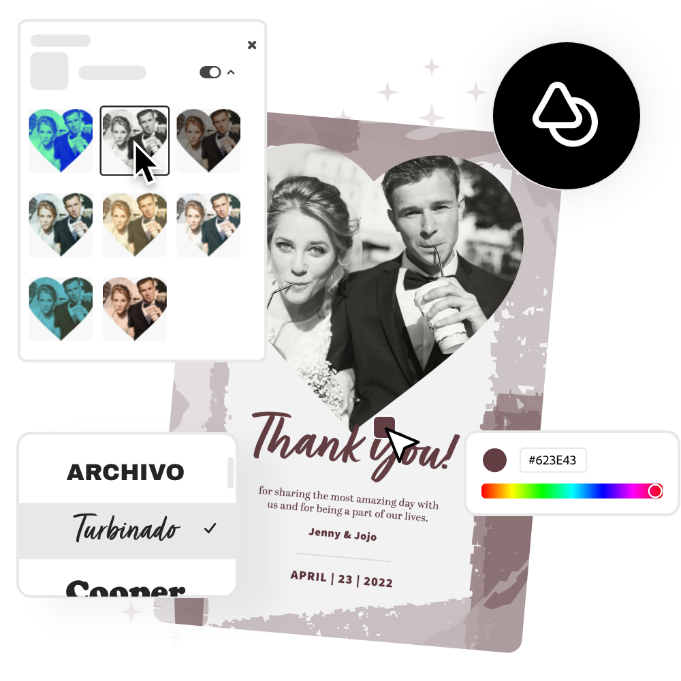
다른 편집 도구도 많습니다.
배경 지우기 도구로 피사체를 잘라내고 테두리를 돋보이게 하는 재미있는 배경색을 선택하세요. 사진 필터 컬렉션을 사용하여 흑백 또는 빈티지한 분위기를 연출하세요. 레이어로 편집하고, 다운로드하고, 새로운 사진을 사용하세요.
온라인으로 사진을 맞춤화하세요.
Adobe Express는 누구나 접근하기 쉬운 전문 편집 도구로, 아무 사진이나 데스크톱 또는 모바일 기기에서 바로 원형으로 바꿀 수 있습니다. 사진을 향상하고, 텍스트와 애니메이션까지 추가해 디자인을 더욱 꾸밀 수 있습니다. 아무 기기에서나 모든 채널을 위한 아름다운 콘텐츠를 만드는 방법은 무한합니다.
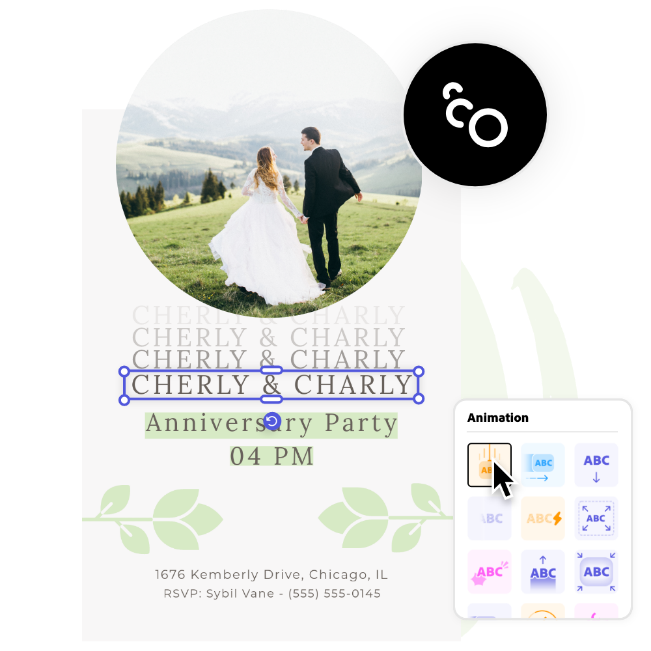
자주 하는 질문.
휴대폰에서 사진을 원형으로 자를 수 있나요?
물론입니다. Adobe Express 무료 모바일 앱의 새로운 프로젝트에 원하는 이미지를 추가하세요. 이미지를 탭하고 편집 메뉴를 사용해 원형, 타원 등 다양한 모양으로 사진을 자르고 모양을 정하세요.
소셜 미디어용으로 사진을 원형으로 자르려면 어떻게 하나요?
자르기 및 모양 도구를 사용해 사진을 쉽게 원형으로 만들 수 있습니다. 그리고 이미지를 기기에 바로 다운로드해 모든 소셜 미디어 채널에 공유하세요.
Adobe Express에서 다른 모양으로 사진을 자를 수 있나요?
네, 자르기 및 모양 기능에는 삼각형, 사각형, 별, 하트 등 다양한 옵션을 제공합니다. 종횡비를 이용해 이미지를 잘라 다양한 용도로 사용할 수도 있습니다.
사진을 원형으로 자르면 크기나 품질이 변하나요?
일반적으로 사진을 자르면 크기가 작아집니다. 최종 이미지에 원하는 크기로 캔버스를 만들고, 자른 이미지를 거기에 맞추면 이를 제어할 수 있습니다. 자른 이미지를 훨씬 키우지 않는 이상, 품질은 같습니다.
Adobe Express는 무료인가요? 만약 무료라면 뭐가 포함되나요?
네, Adobe Express에는 사진 편집 도구나 효과, 무료 템플릿 수천 개 등 핵심 기능이 포함된 무료 플랜이 있습니다. 플랜과 가격을 자세히 알아보세요.
photoshop