아이패드 노트필기 및 PDF 전자 서명하기

많은 계약이 온라인으로 이루어지고 있는 요즘, 많은 분들이 스마트폰 및 태블릿을 사용하여 계약서를 열람하고 서명하는 경우가 많아지고 있는데요. 특히, 화면이 넓어 글을 열람하기 편하고 애플 펜슬을 사용하면 손쉽게 노트 필기를 할 수 있는 아이패드를 많이 사용하고 있습니다.
이제 아이패드에서 아이패드 노트 필기뿐만 아니라 쉽고 빠르게 PDF 전자 서명해 보세요. 이 튜토리얼을 따라 어도비 애크로뱃(Adobe Acrobat)을 활용하면 손쉽게 아이패드에서도 전자 서명할 수 있습니다.
1. iPad에서 계약서 작성하기
다른 기기와 달리 아이패드를 사용하면 실제 종이에 사인하는 것과 같은 느낌을 받으며 서명할 수 있습니다. 또한, 아이폰보다 큰 화면을 가지고 있는 아이패드에서는 계약서의 내용을 더욱 편하게 열람하고 서명할 수 있습니다. 이제 어도비 애크로뱃(Adobe Acrobat)을 사용하여 iPad에서 전자 서명해 보세요.
시작에 앞서 어도비 애크로뱃의 시작 화면에서 문서를 불러와 주세요. 이후, 우측 패널에서 [채우기 및 서명]을 선택합니다.
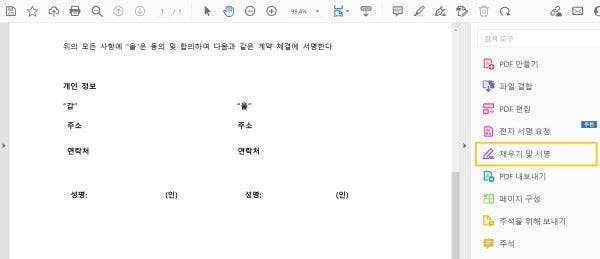
[채우기 및 서명]을 선택하면 다양한 기능이 나타나는데요. 여기서 [텍스트 추가] 선택하여 계약서를 작성합니다.
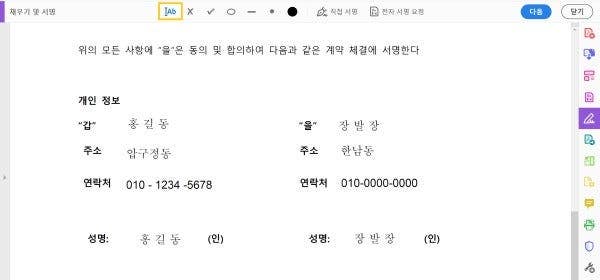
1. 문서 불러오기
2. [채우기 및 서명] 선택
3. [텍스트 추가] 선택하여 계약서 작성
2. iPad에서 전자 서명하기
계약서 작성을 완료했다면 이제 계약서에 서명해 보세요. 상단의 [직접 서명] 선택하여 계약서에 전자 서명해 주세요. 서명이 등록되어 있다면 바로 사용할 수 있지만, 등록되어 있지 않은 분들이라면 [서명 추가] 선택하고 자신의 서명을 등록해 주세요. 서명을 등록하였다면 [적용] 선택하여 계약서에 서명합니다.
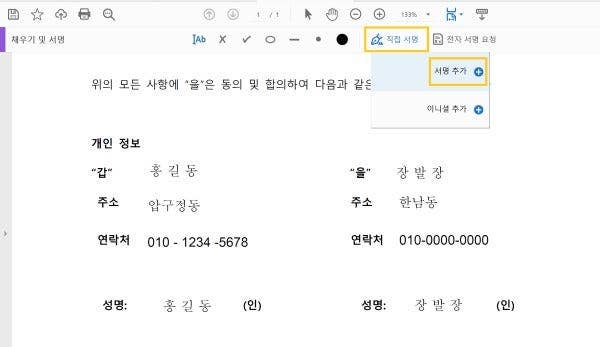
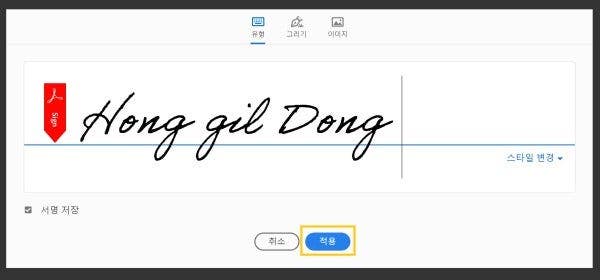
마지막으로, 서명의 위치 및 크기를 조절하여 계약서 올바른 곳에 위치해 줍니다. 계약서 작성이 완료되었습니다. 이제 작성 완료한 계약서를 저장 및 공유해 보세요.
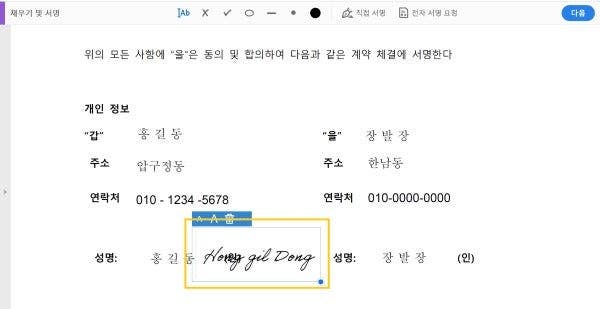
1. [직접 서명] > [서명 추가] 선택
2. 서명 등록 > [적용] 선택
3. 위치 및 크기 조정
4. 저장 및 공유
많은 분들이 태플릿을 사용하여 업무를 보죠. 특히, 아이패드 노트 필기 및 업무를 보는 용도로 많이 사용하고 계신 데요. 이제 아이패드에서 계약서 작성도 할 수 있습니다. 특히, 아이폰에 비해 화면이 큰 아이패드는 더 편안하게 계약서 열람하고 서명할 수 있습니다.
또, 서명 프로그램 어도비 애크로뱃을 사용한다면 아이패드에서도 손쉽게 계약서 양식도 채우고 PDF 서명하여 계약서 작성할 수 있습니다. 수정할 부분이 있다면 아이패드 마크업 기능도 이용해 보세요. 이제 위의 방법을 따라 어도비 애크로뱃(Adobe Acrobat)에서 계약서 작성하고 아이패드 파일 저장 및 공유해 보세요.