
„Adobe Acrobat“
Vienu spustelėjimu spausdindami sukurkite PDF failą.
Sužinokite, kaip bet kurį failo formatą paversti aukštos kokybės PDF dokumentu dialogo lange „Spausdinti“ pasirinkus „Adobe PDF“.
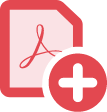
Kad sukurtumėte naują PDF failą, nereikia atlikti jokių nemalonių procedūrų ar naudoti tai vienos, tai kitos programos. Tiesiog spustelėkite „Spausdinti“ ir kaip spausdintuvą pasirinkite „Adobe PDF“. Tai labai paprasta.

Tiesiog pasirinkite „Spausdinti“.
Spausdintuvo parinktyse pasirinkite PDF, kad failas būtų paverstas aukštos kokybės „Adobe“ PDF dokumentu. Sukūrę PDF failus juos galite redaguoti ir bendrinti. Be to, PDF failus galite atspausdinti, jei kada nors prireiktų jų popierinių kopijų.

Kiti matys viską taip, kaip išsiųsite.
„Microsoft 365“ failą, vaizdą ar tinklalapį lengvai konvertuokite į bendrinamą PDF failą, kuris atrodo ir veikia taip, kaip norėjote.

Su failais padarykite daugiau.
Supaprastinkite darbą su dokumentais bendrindami, peržiūrėdami ir rinkdami komentarus vienoje vietoje. Be to, „Adobe“ PDF failus lengviau saugoti, apsaugoti ir juose ieškoti. Tai kur kas daugiau, nei galima atlikti su spausdintais dokumentais popieriuje.
Kaip spausdinti sukuriant PDF:
- Pasirinkite failą bet kurioje programoje, iš kurios galima spausdinti, ir jį atidarykite.
- Pasirinkite „Failas“ > „Spausdinti“.
- Spausdinimo dialogo lange pateikiamame spausdintuvų sąraše pasirinkite Adobe PDF.
- Spustelėkite „Spausdinti“, kad būtų naudojamas „Acrobat“ PDF spausdintuvas.**
- Spustelėkite Gerai ir įveskite naujo PDF failo pavadinimą. Išsaugokite norimoje vietoje.
Susijusios funkcijos
Pasinaudokite pateikiamais patarimais ir išnaudokite daugiau „Adobe Acrobat“ galimybių: