Fotografija (20 GB)
12,09 €/mėn.
Įsigykite „Lightroom“, „Lightroom Classic“ ir „Photoshop“ kompiuteriui ir „iPad“.
Sužinokite daugiau
Jeigu norite purkšti dažus arba sukurti rašalo plovimo efektą, suraskite sau tinkamą teptuką ir leiskite lietis kūrybingumui piešiant skaitmeninėmis priemonėmis, tapant ir rašant raides (lettering) „Adobe Photoshop“.
Pieškite kreida, žymekliais, purškiamais dažais, flomasteriais ir kitokiais teptukais, sukurtais pagal menininko Keith Haring naudojamas priemones, kurias „Photoshop“ pritaikė Kyle T. Webster.
Pieškite kreida, žymekliais, purškiamais dažais, flomasteriais ir kitokiais teptukais, sukurtais pagal menininko Keith Haring naudojamas priemones, kurias „Photoshop“ pritaikė Kyle T. Webster.
Patobulinkite savo skaitmeninį meno kūrinį naudodami specialius piešimo teptukus arba pradėkite savo darbą iš anksto nustatytais „Photoshop“ teptukais (Photoshop brushes).
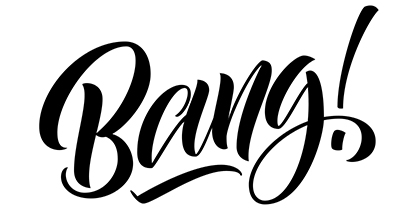
Sukurkite savo žodžius ir išsiskirkite.
Ištobulinkite raidžių (lettering) rašymą ranka ir kaligrafiją teptuko potėpiais naudodami aukštos kokybės „Photoshop“ teptukų rinkinius.
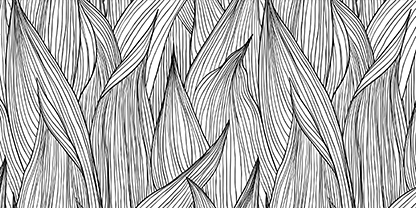
Iliustruokite kūrybinius sumanymus.
Išgaukite tiksliai tokį darbą ir šešėliavimą, kokio norite. Suteikite gyvybės savo skaitmeniniams piešiniams naudodami pieštuką, rašalą ir anglies teptukus.

Keiskite stilių ir teptukus.
Eksperimentuokite su viskuo – pradedant akvarelės teptukais, baigiant taškymo efektais – ir išbandykite tūkstančius esamų įrankių.

Išbandykite specialius teptukus.
Sukurkite unikalų įrankių rinkinį su specialiais „Photoshop“ teptukais (Photoshop brushes), kurie gali sukurti bet kokį jūsų norimą efektą.
Modernizuokite savo skaitmeninio meno darbo seką dirbdami su įvairiomis „Adobe Creative Cloud“ programomis.
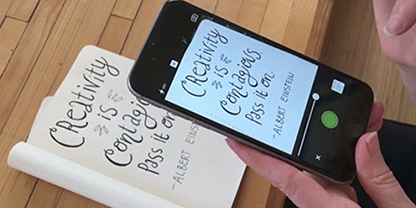
Kurkite bet kada, bet kur.
Sinchronizuokite savo specialius teptukus ir išsaugotas teptukų pasirinktis naudodami „Creative Cloud“ bibliotekas tapydami ir piešdami išsyk savo mobiliosiose ar kompiuterio programose.
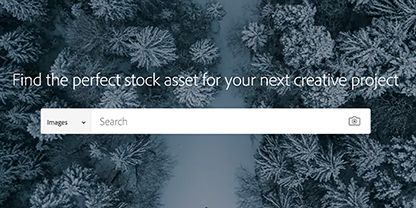
Suraskite idealią drobę.
Iš karto pradėkite bet kokį kūrybinį projektą naudodami didelės skyros „Adobe Stock“ išteklius, kuriuos galite pridėti ir pritaikyti norimam rezultatui.
Peržiūrėkite „Photoshop“ mokymo priemones ir sužinokite, kaip kiekvieną potėpį padaryti ypatingą.
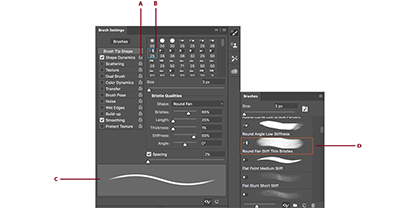
Pritaikykite savo teptukus.
Sužinokite, kaip importuoti naują teptukų rinkinį arba pakeisti esamą teptuką, kad gautumėte tinkamą efektą.
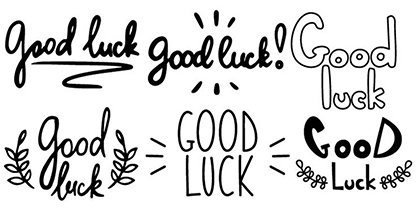
Sukurkite 3D titrą.
Scenoje įrašykite žodžius, naudodami 3D teksto animaciją. Pažiūrėkite, kaip naudojant teksto animacijos nustatymus su „Cinema 4D Renderer“ galima išgauti ypatingą dimensijos pojūtį.
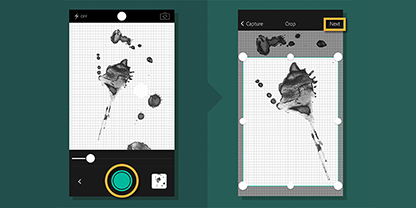
Suteikite originalumo.
Naudokite nuotraukas arba piešinius bei tekstūras ir „Adobe Capture“ paverskite juos išskirtiniais ir nuostabiais teptukais.
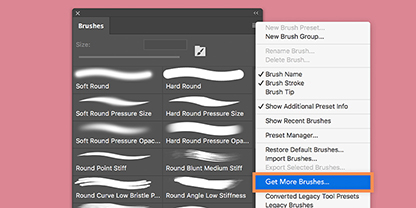
Parašykite ką nors gražaus.
Pažiūrėkite, kaip sukurti ranka parašytų raidžių (lettering) dizainus naudojant įvairius teptukus ir kaligrafiją.
Fotografija (20 GB)
12,09 €/mėn.
Įsigykite „Lightroom“, „Lightroom Classic“ ir „Photoshop“ kompiuteriui ir „iPad“.
Sužinokite daugiau
26,43 €/mėn.
Gaukite „Photoshop“ kompiuteriui ir „iPad“ kaip „Creative Cloud“ dalį. Sužinokite daugiau
67,57 €/mėn.
Daugiau nei 20 kūrybos programų, įskaitant „Photoshop“, skirtą kompiuteriui ir „iPad“.
Peržiūrėkite, kas įtraukta | Sužinokite daugiau
19,66 €/mo.
Sutaupykite: didesnė nei 65% nuolaida taikoma daugiau kaip 20 „Creative Cloud“ programų. Sužinokite daugiau