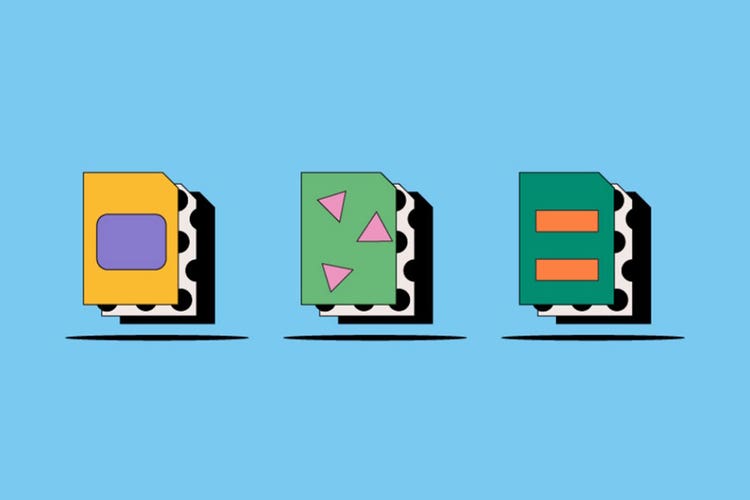FOTOGRAFIE
DNG versus RAW.
Digitale camera's gebruiken RAW-bestanden voor het maken en opslaan van afbeeldingen. DNG-bestanden zijn voor fotobewerkingen. Beide creëren ongelooflijk levendige afbeeldingen en zijn een belangrijke tool voor de professionele fotograaf en foto-editor. Werk je met afbeeldingen met een hoge resolutie? Verdiep je dan nu in de vraag of je DNG of RAW moet gebruiken.
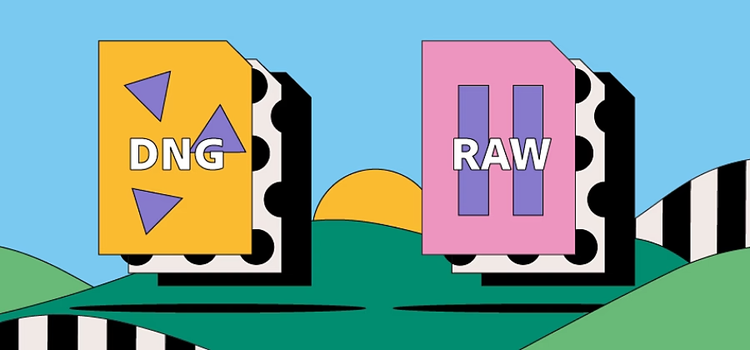
https://main--cc--adobecom.hlx.page/cc-shared/fragments/seo-articles/get-started-notification-blade
Wat is een DNG-bestand?
DNG staat voor Digital Negative Image. DNG is een open-source, royaltyvrije, zeer compatibele en continu verbeterde indeling voor onbewerkte afbeeldingen bedoeld voor het bewerken van foto's, met name met Adobe-software.
Wat is een RAW-bestand?
RAW-bestanden zijn ruwe, onbewerkte afbeeldingen, rechtstreeks vastgelegd via de sensor van een camera. Alle beschikbare afbeeldingsgegevens zitten erin. Er wordt geen informatie weggesneden of gecomprimeerd. Dit resulteert in afbeeldingen van hoge kwaliteit die je met minimaal kwaliteitsverlies kunt bewerken. Digitale camera's en afbeeldings- en filmscanners produceren allemaal RAW-bestanden.
Wat is het verschil tussen een DNG- en een RAW-bestand?
Er zijn een aantal belangrijke verschillen tussen de twee bestandstypen, met name in de manier waarop je ze bewerkt en opslaat.
DNG's zijn eenvoudiger te bewerken.
Het bewerken van een RAW-bestand kan een uitdaging zijn. Je moet hiervoor een sidecar (een secundair bestand) gebruiken of het bestand eerst converteren naar een andere indeling. Een sidecar is een apart XMP-bestand dat alle bewerkingen, wijzigingen en instellingen bevat. Door dit aparte bestand blijft het oorspronkelijke RAW-bestand volledig ongewijzigd. Sidecars zijn klein, maar je slaat wel elk RAW-bestand op als twee bestanden.
Bij een DNG worden bewerkingen en wijzigingen rechtstreeks in het bestand geschreven. Je hebt dus minder bestanden die je moet opslaan, maar raakt ook informatie kwijt die je later niet meer terugkrijgt.
Kwaliteit en bestandsgrootte.
DNG-bestanden zijn meestal 15-20% kleiner dan RAW-bestanden, maar het verschil in kwaliteit is minimaal. Een DNG-bestand kan ook het oorspronkelijke RAW-bestand in het eigen bestand opslaan. Dit verdubbelt de grootte, maar biedt ook extra zekerheid.
Bij DNG-bestanden wordt bepaalde informatie verwijderd om het bestand te verkleinen en opslag en verwerking te vereenvoudigen. Dit kan zijn: JPEG-voorvertoningen, GPS-informatie, metadata en brandpunten, belichting en fotoverbeteringsfuncties van bepaalde camera's.
Geheugen en archieven.
Je kunt DNG-bestanden comprimeren. Hierdoor zijn ze veel kleiner dan RAW-bestanden en ideaal voor opslag en archivering. De United States Library of Congress gebruikt bijvoorbeeld DNG-bestanden voor dit doel. Een andere handige archiveringseigenschap is dat DNG's zichzelf kunnen controleren op corruptie.
Compatibiliteit.
Je kunt RAW-bestanden niet bewerken met software van derden. En om het nog ingewikkelder te maken: er zijn veel soorten RAW-bestanden. Ze verschillen per camerafabrikant en in sommige gevallen per sensormodel. Een RAW-bestand van een Canon-camera is anders dan van een Nikon-camera. Dit kan zelfs nog problematischer zijn als je een gloednieuwe geavanceerde camera hebt. Het kan namelijk even duren voordat de software jouw model ondersteunt.
Met DNG-bestanden kun je dit probleem voor een groot aantal RAW-bestandstypen corrigeren. Met het open-source, zeer compatibele DNG-bestandstype kun je fotobestanden altijd openen, zelfs als je cameramerk het eigen RAW-bestandstype niet meer ondersteunt. Aan de andere kant werken DNG-bestanden niet altijd met de software die camerafabrikanten voor hun eigen foto's leveren.
Bewerken.
De eenvoudigste manier om RAW-bestanden te bewerken is door conversie naar DNG. Afhankelijk van je computer, software en het aantal foto's kan dit uren en soms zelfs dagen duren, maar het is een fijn idee dat je een DNG-bestand altijd kunt openen en bewerken.
DNG's doen het prima in Adobe-programma's als Photoshop en Lightroom. Als je veel foto's wilt bewerken, is het wellicht een goed idee DNG's te gebruiken vanwege de ingebouwde sneltoetsen en gestroomlijnde processen.
Werken met andere fotobewerkingsprogramma's
RAW-sidecars klinken misschien ingewikkeld, maar zijn een uitstekende oplossing als je met andere fotobewerkingsprogramma's werkt. Als je het oorspronkelijke RAW-bestand hebt, kun je de sidecar over en weer sturen zodat je samen aan een afbeelding kunt werken.
Als je met anderen samenwerkt aan DNG-bestanden, moet je het hele bestand delen en steeds controleren dat het om de laatste versie gaat. Dit kan in de loop der tijd lastig worden, vooral als je een groot aantal bestanden hebt.
Veelgestelde vragen over DNG versus RAW
Waarom maken fotografen opnamen in RAW?
Moet ik opnamen maken in RAW en deze opslaan als DNG?
Hoe open ik een RAW-bestand?
Volg deze stappen om een RAW-bestand in Adobe Photoshop te openen.
- Open Adobe Photoshop.
- Selecteer Bestand > Openen.
- Selecteer het bestand op je computer.
- Selecteer Openen.