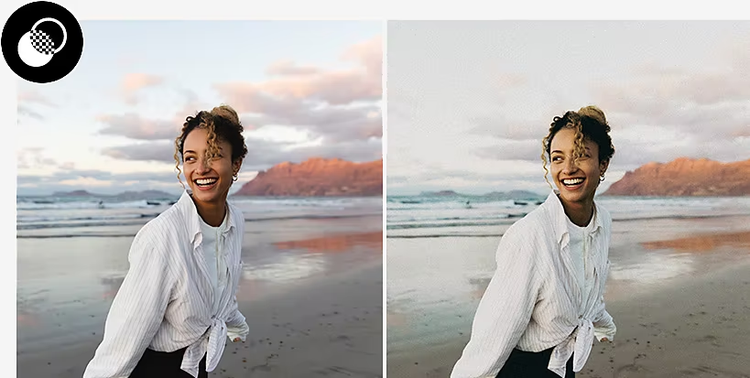What is a vintage Lightroom preset?
A preset is a filter that instantly transforms your photos in Adobe Photoshop Lightroom. A vintage or retro Lightroom preset makes a contemporary photo look like it’s from an earlier era. Generally, older photos taken with film have less color saturation, less luminance, and more grain than present-day photos.
Vintage effects that mimic the style of analog film add romance and timelessness to modern digital photography. Fortunately, the photo editing tools in Lightroom mean you don’t have to use film equipment or carry out complex Adobe Photoshop actions to take your viewer back to the 1970s. Simply apply a preset for a quick transformation.
The best basic Lightroom vintage presets.
Lightroom includes an extensive preset collection preloaded in the app. Access these free vintage Lightroom presets in the Edit panel in Lightroom Classic, Lightroom CC, or even with a free Lightroom mobile account. The presets below live under the tab labeled Yours:
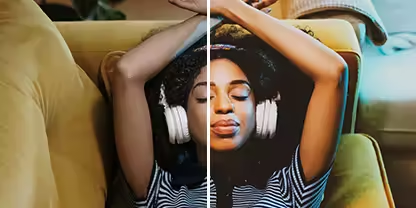
Basics › Creative › Vintage Instant
Inspired by classic retro film, this preset warms the images and mutes the lightest tones. Bring out crisp details and enhance images with diffused lighting.
Basics › Creative › Aged Photo
For a literal take on a vintage film look, crank up the age on your photo. This preset warms up the tone and fades the colors in your image.

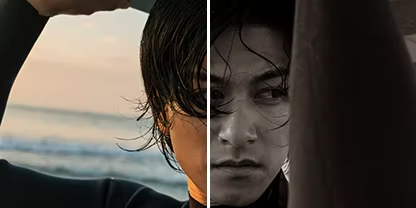
Basics › B&W › B&W Sepia or Selenium Tone
Mimic the vintage look of bygone eras with the yellow-brown sepia tone or silvery gray selenium tone of some of the earliest photography.
Basics › Color › Matte
Matte photos feature subdued saturation and high contrast for a cinematic look. This preset works well with realistic colors and contrasts.

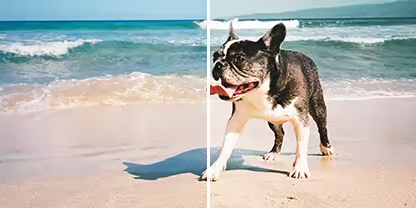
Basics › Creative › Warm Contrast
Yellow, brown, tan, and related hues glow with an inner warmth when this preset turns earth tones into the luminous centerpiece of an image.
Basics › Creative › Flat & Green
Soften the shadows of your image and add a wash of cool pastel blue and green with this preset — a wonderful way to document big events.
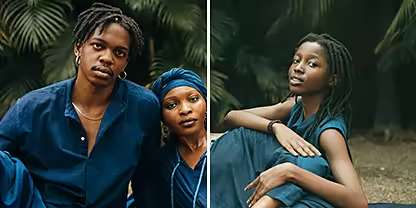
The best premium Lightroom vintage presets.
With an updated version of Lightroom Classic, Lightroom, or a paid Lightroom for mobile account, you can access premium presets created by top professionals in the industry.

Premium › Auto+: Retro
Add instant nostalgia to your snapshots with this premium Presets pack that subdues highlights, unifies tones, and takes your images back in time by several decades.

Premium › Style: Vintage
Sprinkle on some grit with these vintage film effects that work especially well on outdoor scenes.
How do you make vintage presets in Lightroom?
To create your own preset that features your favorite retro edits, follow these steps:
- Edit it:
Select a photo and click Edit. Then adjust the editing controls to your liking. - Set it:
Click Presets in the Edit panel. Then select the three-dot icon in the upper right. - Name it:
Select Create Preset, and then enter a name for your preset. If desired, select a group for your preset. Otherwise it will live in the User Presets group. Hit Save. - Fine-tune it:
Even after applying a preset, you can still adjust sliders on the current image.
The best Lightroom presets for portraits.
Make edits on the go.
See how custom presets, local adjustments, retouching, and other editing tools work on mobile.
Explore tutorials for all levels.
Follow along with Lightroom photo editing tutorials created by professional photographers.