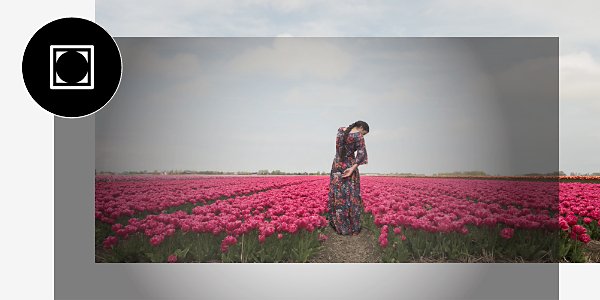Vignettes bring focus and artistic flair.
A vignette effect is a dark or light overlay that brings focus to the center of a photo or design. A vignette can be circular or square and draws the viewer’s attention to a specific place in the artwork.
Varied vignettes for unique photos.
There are many ways to use Photoshop vignette tools to evoke different moods or showcase specific aspects of your photos.
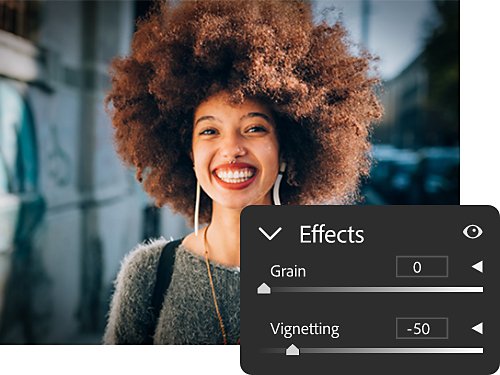
Take focused portraits.
With a vignette, you can de-emphasize a distracting background to draw attention to the person in your portrait shot.

Highlight a product.
Use a vignette to keep the focus on what’s for sale in product photography — even in unusual background settings like the outdoors.

Create a big mood.
Vignettes can add a dreamlike feeling to a photograph. Use them to enhance landscapes, a foreground color, or anything else you want to give a moody quality.
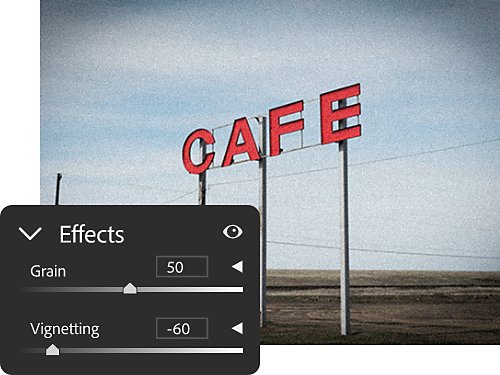
Go retro.
Achieve a vintage look with a vignette that mimics the aspect ratio and aperture of an old photo. In Photoshop, you can also include additional filters to achieve this effect.
How to make a vignette in Photoshop.
Create vignettes easily in Photoshop using Camera Raw.
1. Layer it:
Add your image to your project as a new layer.
2. Convert it:
Right-click or Control-click the layer in the Layers panel and select Convert to a Smart Object.
3. Filter it:
Navigate to Filter › Camera Raw Filter.
4. Vignette it:
Choose the Camera Raw drop-down menu called Optics and use the Vignetting slider to adjust the intensity of your vignette.
When should you use a vignette?
Vignettes are tricky because they can often dramatically change the look of a photograph. Here’s some good reasons to use (and not use) them.

Mute distractions.
A vignette is useful for fixing distracting elements that are around the edges of your photograph. Often, simply darkening them with a vignette effect brings the focus back to your work.

In-camera vignettes.
Some camera lenses will allow you to create a physical vignette so you can see how your image will look before you even snap the photo. This is a great way to determine if a vignette is right for your image.

Offset the eye.
While many vignettes are centered in the frame, you can also skew them into different shapes or offset them to change the main thrust of your photo.

Don’t work against your composition.
While vignettes are a great way to achieve many different photographic styles and effects, if they’re distracting from the photo you’re taking, don’t use them.
More ways to create vignettes with Photoshop tutorials.
These step-by-step guides will help you create original images using the compelling gradients of vignettes.

Create vignettes with the radial filter.
In Camera Raw, you can use the radial filter to create a vignette with a unique color, opacity, and size.

Layer mask to create vignetting effects.
Create a custom vignette using an adjustment layer, brush tools, and blend modes. Save the final result as a preset to use it on future projects.
Frequently asked questions.
To change the color of a vignette, open the Vignette menu and choose Color. Select the appropriate color from swatches or the color picker and adjust the brightness. You can use layer blend modes to enhance the effect even more.
To correct or remove a vignette from an image in Photoshop, use the Vignette tool. Select the area of the image that you want to adjust and move the sliders to reduce or increase the intensity of the vignette.
If the vignette is in a photo and you don’t want it there, you can try to correct it with the Lens Correction filter.
Yes, you can blur a vignette in Photoshop. Use the Blur tool and select the area of the image that you want to blur. Next, drag the tool across the vignette to create a more subtle look. You can also adjust the strength of the blur for a more custom effect.
There’s no built-in shortcut key for adding a vignette in Photoshop, but you can create your own custom shortcut key to simplify the process. Here's how:
1. Go to Edit > Keyboard Shortcuts.
2. In the Keyboard Shortcuts dialog box, select the appropriate command from the "Shortcuts For" drop-down menu (for example, Image Adjustments).
3. Scroll through the list of commands until you find the "Vignette" command.
4. Click in the empty field next to the "Vignette" command and press the keyboard shortcut you want to assign.
5. Click OK to save the changes and close the dialog box.
You can create a custom-shaped vignette using the Lasso Tool to draw a selection around the area you want to highlight with the vignette. The next steps are as follows:
1. Click the Curves Adjustment Layer Tool and create a new layer using your selection as a mask.
2. Move the Curve line up to brighten the highlighted area.
3. To avoid hard lines between the vignette and highlighted areas, you can click on the Mask icon in the Properties tab. Adjust the Feather Slider to the right for smoother transitions. You can also lower the layer’s opacity if you want.
4. Duplicate this Curves Adjustment Layer (Cmd + J or Ctrl + J) to darken the vignette.
5. Click on the Layer Mask for the vignette. Press Cmd + I or Ctrl + I to invert the mask.
6. Adjust the curve line further to darken the vignette.
7. Like before, click the Mask icon in Properties and adjust the slider for a smooth transition.
8. Save the image as a .psd to preserve your layers for further adjustment.
Find the Creative Cloud plan that's right for you.
Adobe Photoshop Single App
Get Photoshop on desktop and iPad as part of Creative Cloud.
Learn more
Creative Cloud All Apps
Get 20+ Creative Cloud apps, including Photoshop on desktop and iPad.
See what's included | Learn more
Students and teachers
Save over 60% on Creative Cloud All Apps.
See terms | Learn more
Purchase by phone: 800-585-0774