Switch any color, anytime.
You never know when you might need to do a quick color change of a picture while you’re working with a design. Photoshop gives you the tools to modify colors in ways that fit your workflow. Wondering why you might want to do this, or curious about the different tools you can use? Keep reading.

Why change the color of an object?
You might want to make the object match other areas of your photo. Or maybe you want to create different colorways of a product that’s for sale. Perhaps you simply want to make an object “pop” or complement other colors in an image.
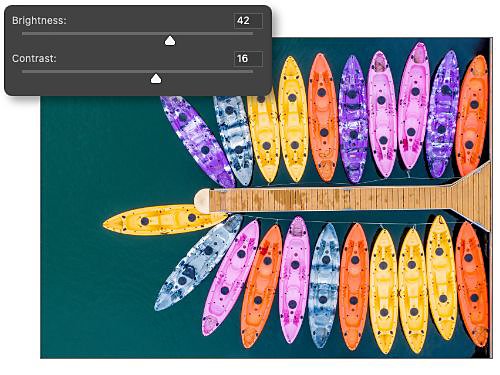
Precise color editing.
Edit down to the pixel. Photoshop makes changing hue sliders, saturation levels, brightness, and other color adjustments precise so you can change colors with a high degree of detail.

Mask it up.
Nondestructive editing tools like adjustment layers, layer masks, and blending modes help you see how things might look in a different color, without changing the pixel data in the image. Easy creation, easy undo.
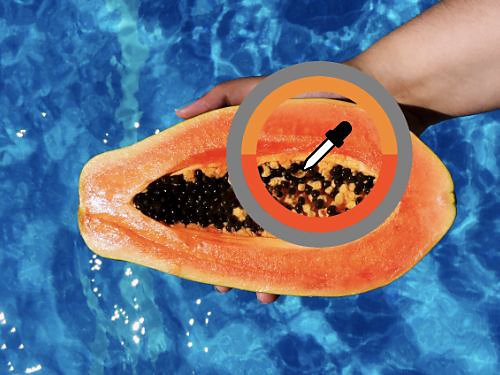
Edit in any palette.
It doesn’t matter whether you want to work in RGB, CMYK, or grayscale. You can use any color palette or color mode you need for your designs, or create your own. The Eyedropper tool makes color matching easy. There are also dozens of other ways to grab the precise colors you need.
How to change the color of an object.
Follow these four steps to create a newly hued object. Or explore the full breadth of ways to adjust color.
1. Select it:
Use your favorite selection tool to select the object or layer you want to change.
2. Adjust it:
From the Adjustments panel, select the Hue/Saturation icon to create a new adjustment layer.
3. Mask it:
You should see a white layer mask over your selection in the thumbnail image, which you can modify to make sure your mask is capturing the area you want.
4. Saturate it:
From the Properties panel, change hue and saturation sliders to get to the new color you want.
Learn more ways to play with color.
These Photoshop tutorials show you how to achieve color matching as well as advanced techniques for swapping out background colors, foreground colors, and other color options. Controlling and modifying the colors of your work is easier than ever before.
Color mix and match.
Learn to do realistic color matching that works for product photography and other retail applications. Easily undo and change your decisions as well.
More ways to change color.
Modifying color is one of the more challenging aspects of design. Discover the different ways Photoshop allows you to paint with and capture all the colors of the rainbow.
Find the Creative Cloud plan that's right for you.
Adobe Photoshop Single App
Get Photoshop on desktop and iPad as part of Creative Cloud.
Learn more
Creative Cloud All Apps
Get 20+ Creative Cloud apps, including Photoshop on desktop and iPad.
See what's included | Learn more
Students and teachers
Save over 60% on Creative Cloud All Apps.
See terms | Learn more
Purchase by phone: 800-585-0774
