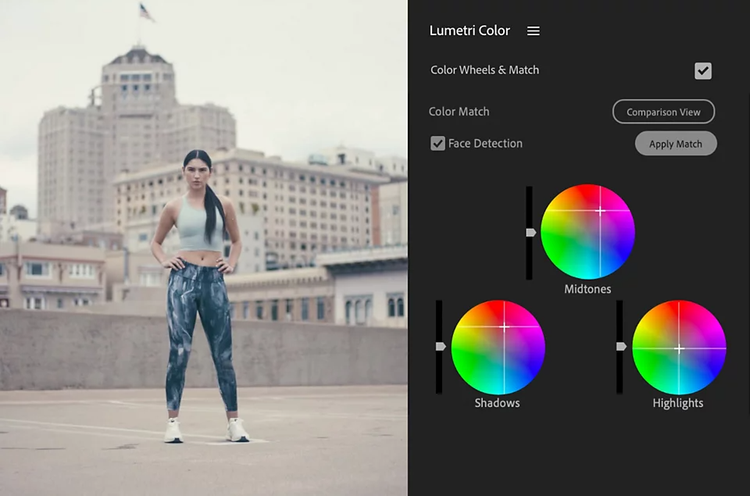Control your colors.
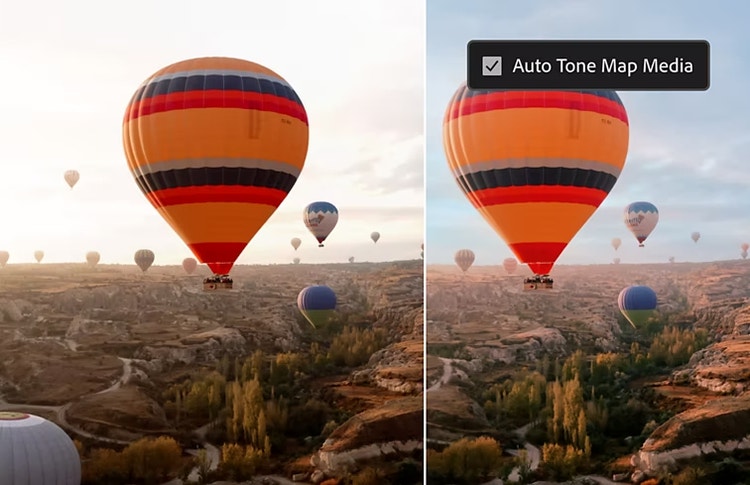
Get a head start with video that looks great from the beginning.
Automatic tone mapping lets you quickly drop new footage into your project that automatically adjusts to match the project’s color, so you’re editing with great-looking footage from the start.
Ensure color continuity from scene to scene.
Make basic corrections to exposure, white balance, and contrast in a snap with Auto Color. Preserve natural skin tones and automatically match color between shots with Color Match. Use Color Wheels to adjust shadows, midtones, and highlights, and see the difference side by side with Comparison View.
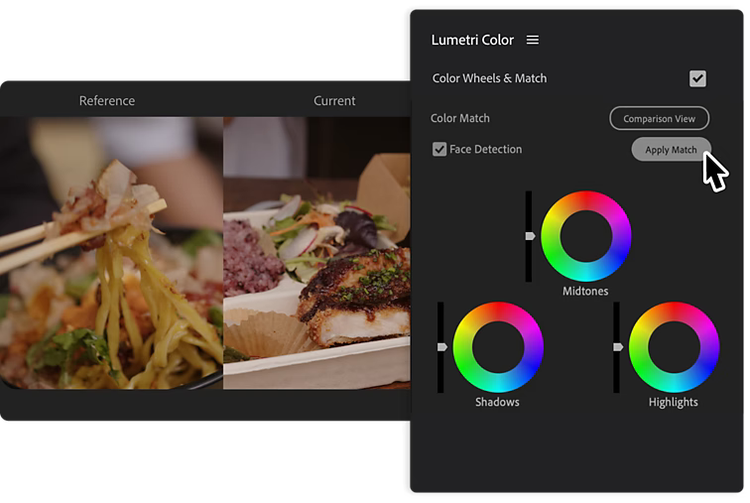
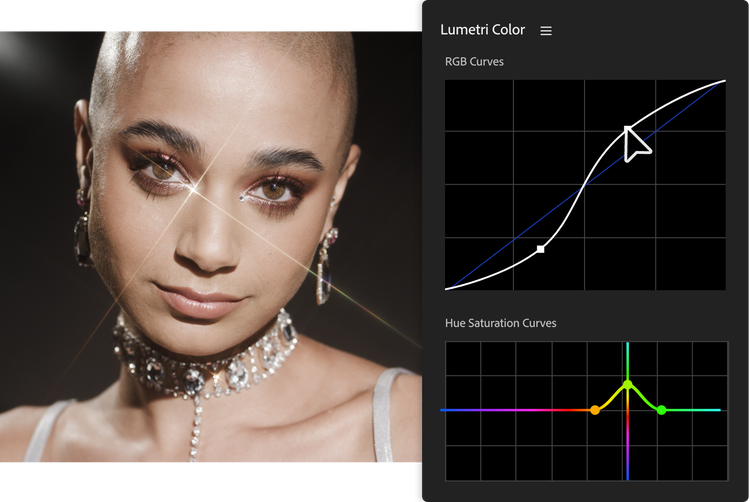
Use color to set the mood.
Natural and consistent color is just the beginning. Shape the mood of your project with tools to shift vibrance, saturation, and tint. Isolate a specific color, make precise changes to contrast, or apply a vignette to fade the edges of a clip and draw attention to a focal point.
Create a unique look.
Take advantage of Lumetri looks to emulate different film stock and give your footage a timeless cinematic look. Also, use Look Up Tables (LUTs) to create and save your own custom color grades to give your clips a unique, consistent style.
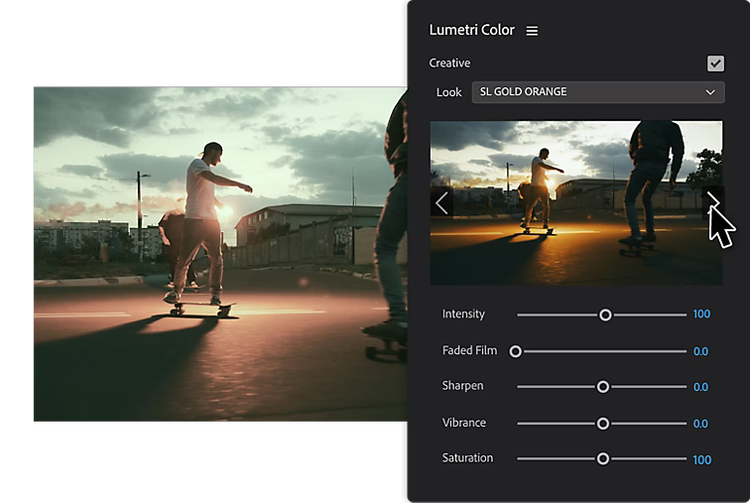
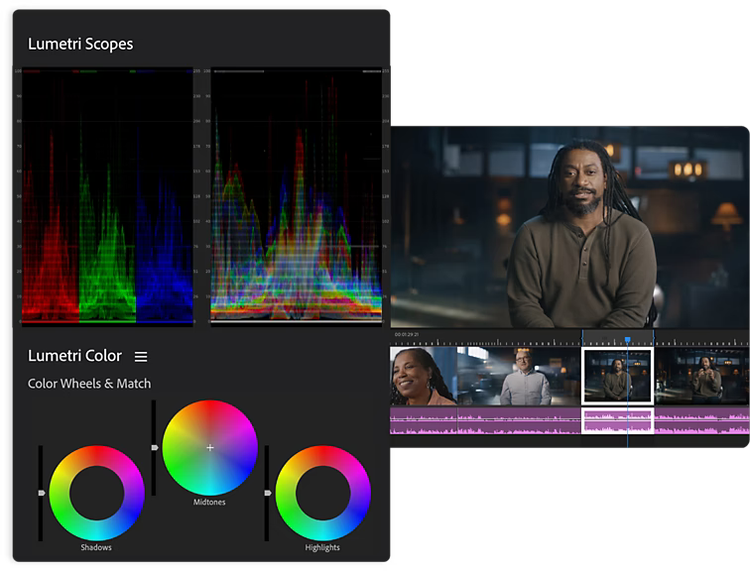
Do even more with advanced color tools.
Easily edit advanced settings with Lumetri Color. Monitor color and luminance levels with total accuracy with hardware-accelerated Lumetri scopes like Vectorscope, Histogram, Parade, and Waveform.
Questions? We have answers.
What is the difference between color correction and color grading?
What's Lumetri?
Can I import custom LUTs into Premiere Pro?
Should I color correct videos before editing?
Where can I learn how to use Adobe’s color correction tools?
See more {{premiere-pro}} features.
https://main--cc--adobecom.hlx.page/cc-shared/fragments/products/premiere/see-more-pr-features