Photography (20 GB)
131,25 SEK/mån
Skaffa Lightroom, Lightroom Classic och Photoshop för dator och iPad.
Läs mer
Oavsett om du vill ha en sprayfärgs- eller tuschmålningseffekt kan du hitta precis den pensel du behöver för att kreativiteten ska flöda när du ritar, målar och textar i Adobe Photoshop.
Rita med krita, markeringspennor, sprayfärg, tuschpennor och andra penselverktyg som inspirerats av den ikoniska konstnären Keith Harings originalverktyg som omdesignats för Photoshop av Kyle T. Webster.
Rita med krita, markeringspennor, sprayfärg, tuschpennor och andra penselverktyg som inspirerats av den ikoniska konstnären Keith Harings originalverktyg som omdesignats för Photoshop av Kyle T. Webster.
Förfina din digitala konst med anpassade målarpenslar eller kickstarta ditt arbete med förinställda Photoshop-penslar.
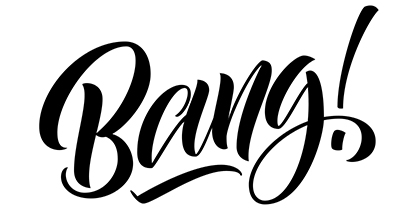
Få dina ord att sticka ut.
Få till den perfekta handskriftsstilen och kalligrafi-penseldragen med Photoshops högkvalitativa penseluppsättningar.
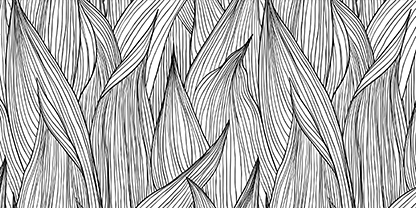
Illustrera kreativa idéer.
Skapa de exakta linjer och skuggor du vill ha. Få liv i dina digitala teckningar med penn-, bläck- och kolpenslar.

Variera stil och pensel.
Experimentera med allt från akvarellpenslar till splattereffekter och utforska tusentals förinställda verktyg.

Pröva anpassade penslar.
Skapa en unik verktygslåda med anpassade Photoshop-penslar som kan skapa valfri effekt.
Effektivisera ditt digitala arbetsflöde mellan enheter med Adobe Creative Cloud-programmen.
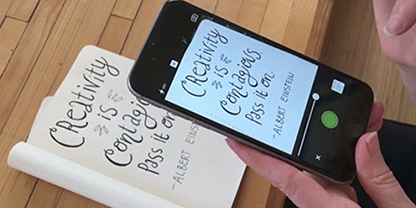
Skapa när som helst, var som helst.
Synkronisera dina anpassade penslar och sparade förinställningar för penslar med Creative Cloud-biblioteket för att måla och rita när du är på språng, oavsett om du använder programmen på din mobil eller din stationära dator.
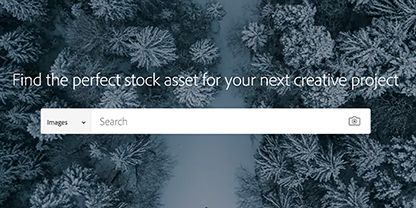
Hitta den perfekta arbetsytan.
Kom igång snabbt med alla dina kreativa projekt med högupplösta Adobe Stock-resurser som du kan lägga till och anpassa efter valfri design.
Lär dig att få varje penseldrag att räknas med dessa självstudiekurser för Photoshop.
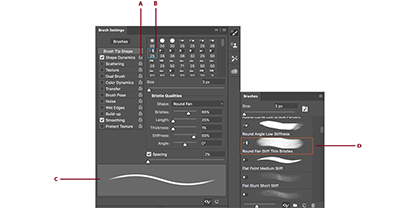
Anpassa dina penslar.
Lär dig hur du importerar en ny uppsättning penslar eller modifierar en befintlig förinställd pensel för att få rätt effekt.
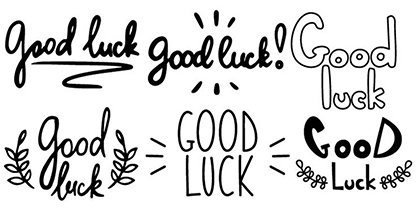
Gör en titel i 3D.
Lägg in din text i scenen med 3D-textanimering. Se hur förinställningar för textanimering med Cinema 4D Renderer kan åstadkomma enastående dimensioner.
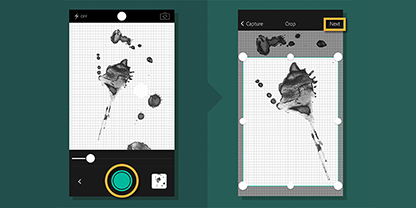
Skapa dina egna originella penslar.
Ta bilder på teckningar eller texturer och använd Adobe Capture för att förvandla dem till distinkta och fantastiska målarpenslar.
736,25 SEK/mån
Få mer än 20 kreativa program, inklusive Photoshop för dator och iPad.
Se vad som ingår | Läs mer