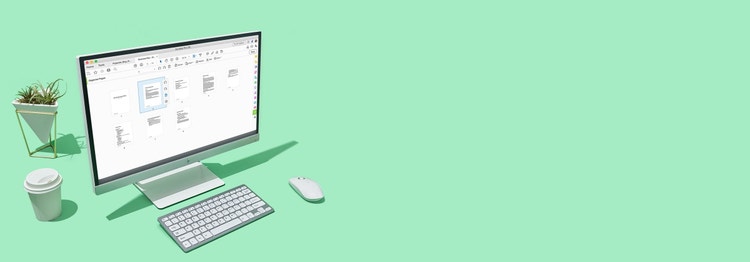
Adobe Acrobat
Delete pages from your PDF file. It’s easy.
Learn how to quickly remove PDF pages that are no longer needed and then save your PDF document as a new file.

Delete PDF pages within your file and present colleagues with a perfectly organised document. Wherever you are, Adobe Acrobat makes it easy for you to delete, add and arrange pages in a PDF.

Extract pages.
Pull a range of pages from one PDF file and place them in an existing or new PDF — like copying and pasting entire pages, with just a couple clicks.

Arrange pages.
Drag and drop a new file in the thumbnail view of your PDF. Then, reorder your pages to customise your file exactly how you want it.

Work anywhere.
Delete and organise PDF pages and view any PDF online from any browser on any device with the Acrobat Reader mobile app.
How to delete pages in a PDF:
- Choose file and open the PDF in Acrobat.
- Select the “Organise Pages” tool:
Choose “Tools” > “Organise Pages.” Or, select “Organise Pages” from the right pane. - Select pages to delete:
Click the page thumbnail of any page or pages you want to delete, then click the “Delete” icon to remove the page or pages from the file. - Apply changes:
After clicking the “Delete” icon, click “OK” to apply changes to remove the pages. - Save file:
Select a folder for the exported file or click “Choose a Different Folder” and navigate to the appropriate folder. Name the file and click “Save.”
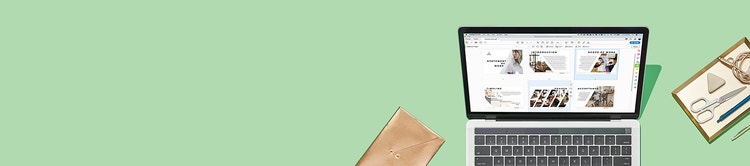
Give it a try
Use our handy online tool to immediately delete unneeded pages from your document and re-save your file — right from your browser.