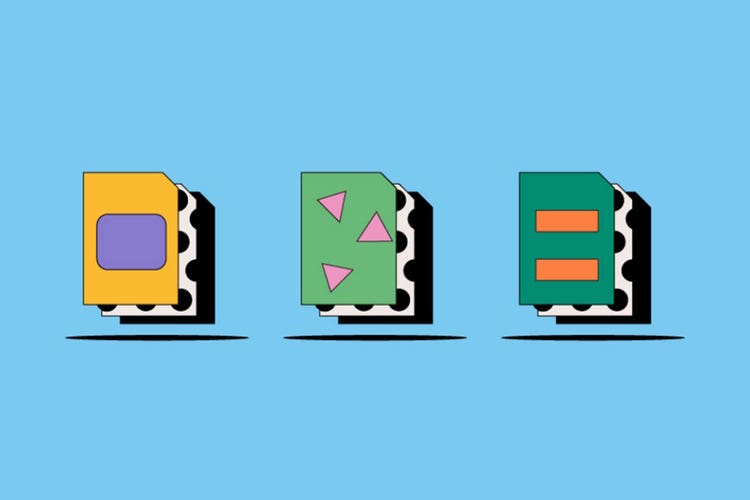FOTOGRAFIJA
Primerjava datotek DNG in RAW.
Digitalni fotoaparati uporabljajo datoteke RAW za snemanje in shranjevanje slik. Datoteke DNG pa so namenjene urejanju fotografij. Obe vrsti datotek ustvarjata slike izjemno živahnih barv ter sta pomembno orodje profesionalnih fotografov in urednikov. Če delate s slikami visoke ločljivosti, odkrijte, ali bi morali uporabljati vrsto datoteke DNG ali RAW.
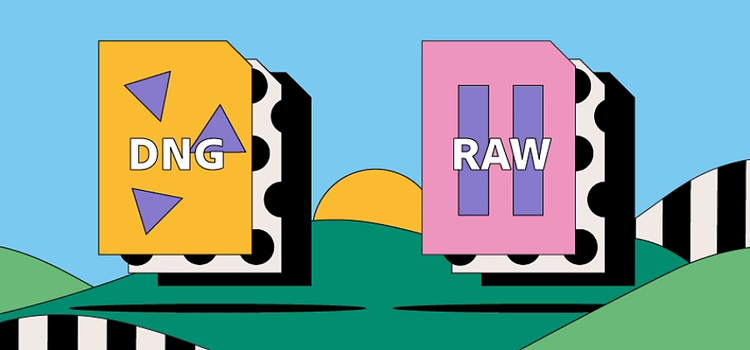
https://main--cc--adobecom.hlx.page/cc-shared/fragments/seo-articles/get-started-notification-blade
Kaj je datoteka DNG?
DNG je okrajšava za Digital Negative Image. DNG je odprtokodna, visoko združljiva neobdelana oblika zapisa slike, ki je brez licenčnine in se nenehno izboljšuje, ustvarjena pa je bila za urejanje fotografij – zlasti s programsko opremo Adobe.
Kaj je datoteka RAW?
Datoteke RAW so nedotaknjene in neobdelane slike, posnete neposredno s senzorjem fotoaparata. Vsi razpoložljivi slikovni podatki so brez izrezanih ali stisnjenih informacij. To omogoča ustvarjanje visokokakovostnih slik, ki jih lahko urejate z minimalno izgubo kakovosti. Digitalni fotoaparati, skenerji slik in skenerji filmskih trakov ustvarjajo datoteke RAW.
Kakšna je razlika med datotekami DNG in RAW?
Med obema vrstama datotek je več pomembnih razlik, zlasti glede urejanja in shranjevanja.
Datoteke DNG je lažje urejati.
Urejanje datoteke RAW je lahko težavno. Najprej boste morali uporabiti stransko (sidecar) datoteko ali pa boste morali datoteko pretvoriti v druge oblike zapisa. Stranska (sidecar) datoteka je ločena datoteka XMP, ki vsebuje vse popravke, spremembe in nastavitve. Takšna ločena datoteka omogoča, da izvirna datoteka RAW ostane popolnoma nedotaknjena in nespremenjena. Čeprav so stranske datoteke majhne, je treba upoštevati, da je vsaka datoteka RAW dejansko shranjena kot dve datoteki.
Pri datoteki DNG se popravki in spremembe zapišejo neposredno v datoteko. Zaradi tega je manj datotek za shranjevanje, vendar se hkrati odstranijo informacije, ki jih pozneje ne morete obnoviti.
Kakovost in velikost datoteke.
Datoteke DNG so na splošno 15–20 % manjše od datotek RAW, vendar je razlika v kakovosti minimalna. Datoteka DNG lahko v sebi shrani tudi izvirno datoteko RAW. S tem se podvoji njena velikost, a hkrati omogoča tudi dobro zaščito.
Datoteke DNG odstranijo tudi izbrane informacije, da zmanjšajo svojo velikost ter poenostavijo shranjevanje in urejanje. To lahko vključuje predoglede datotek JPEG, informacije o sistemu GPS, metapodatke ter središčne točke, osvetlitev in nadzor slike nekaterih modelov fotoaparatov.
Shranjevanje in arhiviranje.
Datoteke DNG lahko stisnete. Zaradi tega so precej manjše od datotek RAW in so idealne za shranjevanje in arhiviranje. Zlasti Kongresna knjižnica Združenih držav v ta namen uporablja datoteke DNG. Druga uporabna funkcija arhiviranja je, da lahko datoteke DNG same preverijo, ali so poškodovane.
Združljivost.
Datotek RAW ne morete urejati s programsko opremo drugih proizvajalcev. Zadevo dodatno otežujejo številne vrste datotek RAW, ki so na voljo. Razlikujejo se glede na proizvajalca fotoaparata, v nekaterih primerih pa tudi glede na modele senzorjev. Datoteka RAW podjetja Canon ne bo enaka tisti od podjetja Nikon. To je lahko še večja težava, če imate popolnoma nov, vrhunski fotoaparat. Traja lahko nekaj časa, da programska oprema dohiti vaš model.
Datoteke DNG so odličen nadomestek za različne vrste datotek RAW, ki so na voljo. DNG je enotna, odprtokodna, visoko združljiva oblika zapisa datoteke, s katero boste lahko vedno odprli svoje datoteke s fotografijami, tudi če proizvajalec vašega fotoaparata preneha podpirati izvirno vrsto datoteke RAW. Po drugi strani pa datoteke DNG morda ne bodo vedno delovale s programsko opremo, ki jo proizvajalci fotoaparatov ustvarijo za svoje fotografije.
Urejanje.
Najpreprostejši način za urejanje datotek RAW je, da jih pretvorite v datoteke DNG. Odvisno od računalnika, programske opreme in števila fotografij, ki jih imate, lahko to traja ure in včasih celo dneve, vendar je pomembno vedeti, da boste svoje datoteke DNG lahko vedno odpirali in urejali.
Datoteke DNG dobro delujejo s programi Adobe, kot sta Photoshop in Lightroom. Če morate urejati številne fotografije, je uporaba datotek DNG lahko priročna zaradi vgrajenih bližnjic in poenostavljenih postopkov.
Delo z drugimi urejevalniki fotografij.
Stranske datoteke RAW se morda zdijo zapletene, vendar so odlična rešitev, če delate z drugimi urejevalniki fotografij. Če imate izvirno datoteko RAW, si lahko stransko datoteko neštetokrat izmenjate z ljudmi, s katerimi sodelujete pri urejanju slik.
Če si datoteke DNG izmenjujete z drugimi, boste morali dati v skupno rabo celotno datoteko in se prepričati, da je najnovejša različica. To lahko sčasoma postane težava, še posebej, če imate številne datoteke.
Primerjava datotek DNG in RAW: pogosta vprašanja.
Zakaj fotografi za snemanje uporabljajo datoteke RAW?
Ali naj snemam v obliki zapisa RAW in shranjujem v obliki zapisa DNG?
Kako odprem datoteko RAW?
Če želite odpreti datoteko RAW v programu Adobe Photoshop, upoštevajte naslednje korake.
- Odprite program Adobe Photoshop.
- Izberite Datoteka > Odpri.
- Izberite datoteko v računalniku.
- Izberite Odpri.