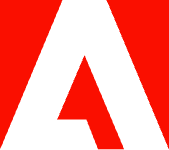How to add your signature on Google Docs.

Learn how to digitally sign any Google doc by using this step-by-step guide.
Google Docs is one of the most popular text and content document sharing programs currently available, and for a good reason. It gives users access to cloud-based document editing and reviews with easy sharing tools and near-universal compatibility. Now, you can even create contracts and other critical business documents in Google Docs and sign them within the program, too. All it takes is a few simple steps.
How to add signatures in Google Docs: A step-by-step guide
Adobe Acrobat Sign allows you to create a unique digital signature that you can use to sign Word documents, PDFs, and other documents. Follow these steps to sign any Google Doc using Acrobat Sign:

- Save a copy of the Google Doc you want to sign to your computer or cloud storage.
- Sign in to your Acrobat Sign account (or create one if you haven’t already).
- On the home screen, select “fill and sign yourself.”
- Drag and drop the document you want to sign into the files box.
- Open the document.
- Select the “Add Signature” tool.
- Choose your style of digital signature and select apply
- Click the “Done” button.
- Send a PDF of your signed document via email or download a copy of it which you can re-upload to Google Docs or any other service you choose.
How to add a signature in a Google Doc on mobile.
Here’s how you can easily add a signature to your Google Doc on mobile:
- Open your Google Doc in the app. Complete any sign in steps that you’re prompted to do to authenticate your user session.
- Navigate to “Insert.” It’ll be located on your menu bar of options.
- Go to the dropdown labeled “Drawing.” You’ll be prompted to click on the submenu option, “New.”
- Find your place. Click where you want to insert, and move the insertion block accordingly.
- Sign off. Select “Scribble” and draw out your signature where prompted.
- Make any adjustments you need. You’ll want to ensure that it’s a close match with your daily use signature for authenticity.
- Save and close. You’ve successfully signed a Google Doc on mobile.
And that’s it. Now you’re able to securely sign Google Docs from anywhere and share them with business partners and clients with ease.
Discover what more you can do with Acrobat Sign today.