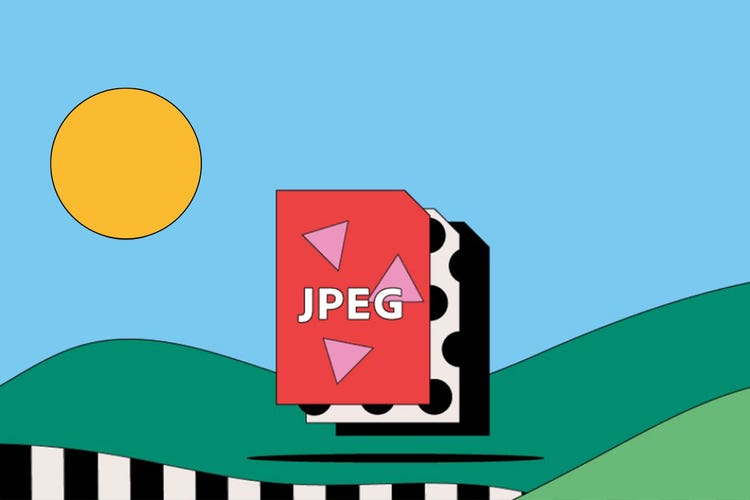FOTOGRAFIA
Súbory JPEG
Formát JPEG sa objavuje všade od webových prehliadačov po smartfóny a je štandardným formátom ukladania a zobrazovania obrázkových súborov. Prečítajte si viac o histórii súborov JPEG, účele ich použitia a zistite, ako využiť ich možnosti komprimácie.
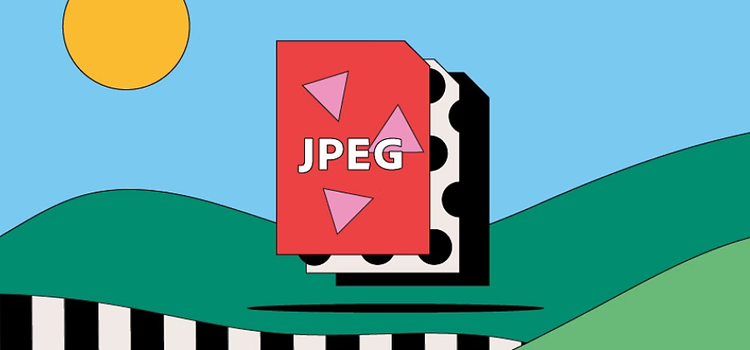
https://main--cc--adobecom.hlx.page/cc-shared/fragments/seo-articles/get-started-notification-blade
Čo je súbor JPEG?
JPEG je skratkou pre Joint Photographic Experts Group, medzinárodnú organizáciu, ktorá tento formát štandardizovala koncom 80. a začiatkom 90. rokov 20. storočia. Je to hlavný formát digitálnych obrázkov a stal sa ním v čase, keď fotografi začali zachytávať obrázky digitálnymi fotoaparátmi a ukladať obrázky v nich či iných reprografických zariadeniach.
Obrázky JPEG zoskupujú súbory s týmito príponami:
- .jpg,
- .jpeg,
- .jpe,
- .jif,
- .jfif,
- .jfi.
Maximálne farebné rozlíšenie podporované súbormi JPEG je 24-bitov a na komprimáciu súborov a pohodlnejšie odosielanie a ukladanie súborov využívajú stratovú komprimáciu. Uľahčuje to každodenné používanie súborov JPEG, no za cenu obetovania časti pôvodnej kvality obrázkov.
História súborov JPEG
Technológie používané v monitoroch nedokázali v roku 1986 vytvárať na obrazovkách grafiky. V tom roku však Medzinárodná organizácia pre normalizáciu (International Organization for Standardization – ISO) začala pracovať na spôsoboch, ako by malé obrazovky na celom svete dokázali zobrazovať obrázky vo fotografickej kvalite.
Zároveň sa na scéne objavila komisia Joint Photographic Experts Group (JPEG) a vytvorila vlastný štandard komprimovania grafických súborov do takej miery, že fungoval na priemerných počítačoch. Vytvorili koncept stratovej komprimácie odstraňujúcej vizuálne údaje, ktoré ľudské oko nedokázalo zachytiť, a priemerovania farebných odchýlok.
Príchod veku digitálnych kamier a internetu bol pre súbory JPEG skutočným požehnaním. Teraz si každý mohol nasnímať obrázky a ukladať ich v dostatočne malých súboroch, ktoré sa zmestili na obmedzené úložiská digitálnych fotoaparátov, a zároveň mali celkom obstojnú kvalitu. Na súboroch JPEG sa najviac rátala schopnosť ukladať metaúdaje, napríklad miesto a časť nasnímania obrázka, ba dokonca nastavenia fotoaparátu.
Profesionálni fotografi neradi fotografujú vo formáte JPEG, pretože chcú zachovať všetky detaily obrázkov na dodatočné spracovanie alebo tlač. Napriek tomu je tento formát stále miláčikom širokej verejnosti.
Na čo sa používajú súbory JPEG?
Súbor JPEG dokáže zobraziť 16,8 milióna farieb a zároveň si dokáže zachovať relatívne malú veľkosť. To z formátu JPEG robí preferovaný formát fotografov i používateľov internetu po celom svete.
Vystavovanie fotografií
Fotografi zvyknú snímať fotografie vo formáte RAW, aby zaistili čo najpresnejšie zachytenie obrazu. Na zdieľanie plodov svoje práce na internete však často používajú formát JPEG. Menšia veľkosť znamená vo väčšine prehliadačov (vrátane tých v mobilných zariadeniach) rýchlejšie otváranie súborov bez obetovania priveľkej časti kvality.
Publikovanie na webe
Používanie súborov JPEG na webových lokalitách je výhodné pre všetkých od veľkých vydavateľov po blogerov. Rýchlejšie načítavanie stránok umožňuje používateľom rýchlejší prístup k obsahu, súbory JPEG navyše nezaberajú v cloude priveľa miesta.
Výhody a nevýhody súborov JPEG
Diskusia sa vyostruje pri rozoberaní kompromisu medzi kvalitou obrázka a jeho veľkosťou.
Výhody súborov JPEG
- Súbory JPEG sú dokázateľne najširšie podporovaným formátom obrázkových súborov. Sú kompatibilné s väčšinou prehliadačov, softvérov a aplikácií.
- Ich malá veľkosť umožňuje rýchly prenos a rýchly online prístup na ich zobrazenie. Súbory JPEG si ju udržiavajú tým, že sa inteligentne zbavia všetkých farieb nerozoznateľných pre ľudské oko. Hovoríme tomu stratová komprimácia. Ak tento formát porovnáme s bezstratovými formátmi, ako napríklad GIF, tak zistíme, že súbory JPEG sú výrazne menšie.
- Dodatočné spracovanie je jednoduchšie, pretože vyváženie bielej a saturácia súborov JPEG sa nastavuje kliknutím uzávierky.
Nevýhody súborov JPEG
- Stratová komprimácia síce dokáže ušetriť množstvo miesta, no pri veľmi komprimovaných súboroch utrpí kvalita. Obrázky obsahujúce čisté hrany a čiary stratia pri komprimovaní časť ostrosti.
- Strata veľkého množstva údajov môže spôsobiť posterizáciu, jav, keď obrázok pripomína plagát. Stratia sa jemné prechody medzi farbami, obrázok je štvorčekovanejší a strohejší. Zároveň sa môžu objaviť aj artefakty (na hranách sa môžu objaviť schodíky, odlesky alebo zašumenie) schopné výrazne ovplyvniť kvalitu obrázka. Fotografi sa môžu vyhnúť potenciálnym problémom v podobe artefaktov a posterizácie ukladaním súborov vo formáte RAW.
Otvorenie súboru JPEG
Vo webovom prehliadači (Windows)
Ak ste našli na webovej stránke obrázok a chcete ho samostatne otvoriť, zvyčajne ho môžete otvoriť na novej karte. Na počítači kliknite na obrázok pravým tlačidlom myši a vyberte Otvoriť obrázok na novej karte (alebo podobnú položku).
Vo webovom prehliadači (Mac)
Ak používate prehliadač Safari alebo iný prehliadač systému Mac, uvidíte rovnaký typ možnosti otvorenia obrázka na novej karte, ako je popísané vyššie. Pridržte kláves Command, kliknite na obrázok, aby sa zobrazila ponuka, a vyberte z nej možnosť otvorenia obrázka v novom okne.
Z pracovnej plochy alebo pevného disku
Váš počítač by mal mať predvolený program na zobrazovanie obrázkov, ako je napríklad aplikácia Fotografie (Windows) alebo aplikácia Náhľad (Mac). Ak chcete otvoriť obrázkový súbor uložený v počítači, dvakrát naň kliknite a otvorí sa v predvolenom programe.
Ďalšou možnosťou je zobrazovať fotografie preferovaným softvérom v systéme Windows:
- Kliknite pravým tlačidlom myši na obrázok v počítači alebo okne prieskumníka súborov.
- Prejdite nadol na Otvoriť v programe, potom si posunutím doprava zobrazte zoznam programov, ktoré sú predvolené na otváranie súborov JPEG.
Vytvorenie a úprava súboru JPEG
Ak chcete v aplikácii Adobe Photoshop uložiť hotový súbor, súbor JPEG môžete vytvoriť kliknutím na ponuku File (Súbor) a následným výberom možnosti Save As (Uložiť ako).
K úpravám obrázka sa môžete kedykoľvek vrátiť otvorením aplikácie Photoshop a použitím ponuky File (Súbor). Následne pomocou položky Open (Otvoriť) nájdite súbor v okne prieskumníka súborov. Súbory JPEG však nemusia byť tou najlepšou možnosťou na ukladanie rozrobených projektov v aplikácii Photoshop. Stratová komprimácia totiž ovplyvňuje kvalitu obrázkov a vy tak môžete stratiť časť pôsobivosti svojej práce. Ak sa vám to stane, skúste uloženie do súboru iného formátu, napríklad PSD.
Súbory JPEG: najčastejšie otázky
Sú formáty JPG a JPEG rovnaké?
Ako komprimovanie súboru JPEG zmenšuje veľkosť súboru?
Fotografuje iPhone vo formáte JPEG?
Čo sú metaúdaje JPEG?
EXIF (Exchangeable image file format) sú údaje obsiahnuté v súbore JPEG poskytujúce používateľovi ďalšie informácie, ako napríklad:
- dátum a čas vytvorenia obrázka,
- nastavenia fotoaparátu, ako napríklad výrobca, model, uzávierka a rýchlosť ISO,
- miniatúra na zobrazenie ukážky obrázku v programoch na správu súborov a na LCD displeji fotoaparátu,
- informácie o autorských právach,
- geografické značky miesta, kde bol záber nasnímaný.