Fotografia (20 GB)
11,99 € mesačne
Získajte Lightroom, Lightroom Classic a Photoshop na počítači a iPade.
Ďalšie informácie
Či už hľadáte sprejovú farbu, alebo efekt atramentového maľovania, v aplikácii Adobe Photoshop nájdete presne taký štetec, ktorý potrebujete, aby nebola vaša kreativita ničím obmedzovaná pri digitálnom kreslení, maľovaní a písaní rukou.
Kreslite kriedou, fixkami, sprejovými farbami, zvýrazňovačmi a ďalšími štetcami inšpirovanými originálnymi nástrojmi kultového umelca Keitha Haringa, ktoré pre Photoshop pretvoril Kyle T. Webster.
Kreslite kriedou, fixkami, sprejovými farbami, zvýrazňovačmi a ďalšími štetcami inšpirovanými originálnymi nástrojmi kultového umelca Keitha Haringa, ktoré pre Photoshop pretvoril Kyle T. Webster.
Povýšte svoje digitálne umenie pomocou vlastných štetcov na kreslenie alebo hneď začnite pracovať s prednastavenými štetcami Photoshop.
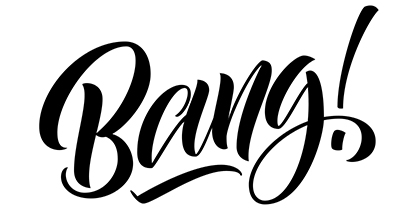
Nechajte svoje slová vyniknúť.
Zdokonaľte si ručné písanie a kaligrafické ťahy štetcom pomocou vysokokvalitných súprav štetcov vo Photoshope.
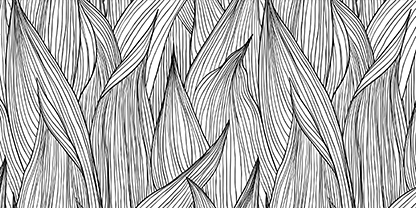
Ilustrujte kreatívne nápady.
Vytvorte presne také línie a tieňovanie, aké chcete. Oživte svoje digitálne kresby pomocou ceruzkových, atramentových a uhlíkových štetcov.

Obmieňajte svoj štýl a štetec.
Experimentujte so všetkým, od štetcov na vodové farby až po efekty špliechania, a preskúmajte tisíce prednastavených nástrojov.

Vyskúšajte si vlastné štetce.
Vytvorte si jedinečnú súpravu nástrojov s vlastnými štetcami Photoshop, ktoré vám umožnia vytvoriť akýkoľvek požadovaný efekt.
Zjednodušte si pracovné postupy v oblasti digitálneho umenia naprieč zariadeniami pomocou aplikácií Adobe Creative Cloud.
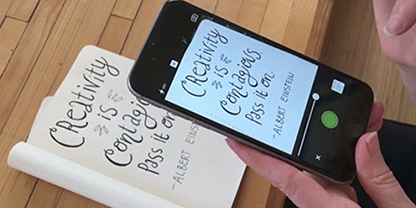
Tvorte kedykoľvek a kdekoľvek.
Synchronizujte si prispôsobené štetce a uložené prednastavenia štetcov s knižnicami Creative Cloud, aby ste mohli maľovať a kresliť aj na cestách, či už v mobilných alebo počítačových aplikáciách.
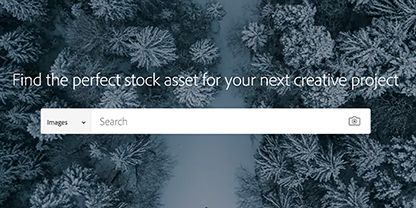
Nájdite dokonalé plátno.
Môžete rýchlo začať s akýmkoľvek kreatívnym projektom vďaka dátovým zdrojom Adobe Stock s vysokým rozlíšením, ktoré môžete pridať a prispôsobiť si ich vzhľad tak, ako chcete.
Pomocou týchto kurzov aplikácie Photoshop sa naučíte pracovať tak, aby zavážil každý ťah štetcom.
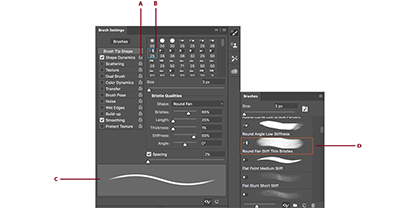
Prispôsobte si štetce.
Naučte sa, ako importovať novú súpravu štetcov alebo upraviť existujúci prednastavený štetec, aby ste dosiahli ten správny efekt.
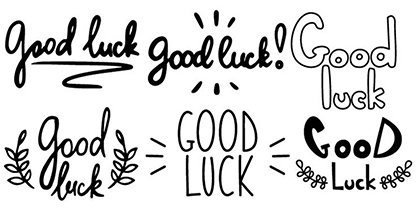
Vytvorte názov v 3D.
Vložte slová do scény pomocou 3D textovej animácie. Pozrite sa, ako môže použitie prednastavení textovej animácie v aplikácii Cinema 4D Renderer pridať pozoruhodnú rozmernosť.
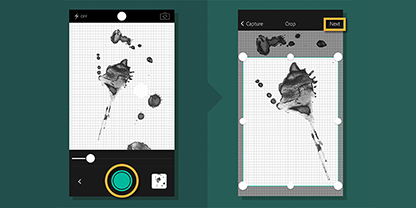
Pridajte svoju vlastnú originalitu.
Fotografujte kresby alebo textúry a pomocou aplikácie Adobe Capture ich transformujte na výrazné a úžasné štetce.
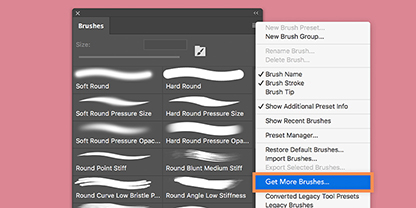
Napíšte niečo krásne.
Pozrite sa, ako vytvárať návrhy písania rukou s rôznymi štetcami na kaligrafiu.
Fotografia (20 GB)
11,99 € mesačne
Získajte Lightroom, Lightroom Classic a Photoshop na počítači a iPade.
Ďalšie informácie
26,21 € mesačne
Získajte Photoshop na počítači a iPade ako súčasť služby Creative Cloud. Ďalšie informácie
67,01 € mesačne
Získajte viac ako 20 kreatívnych aplikácií vrátane aplikácií Photoshop na počítači a iPade.
Zobraziť súčasti | Ďalšie informácie
19,50 €/mo.
Ušetrite viac ako 65% za viac ako 20 aplikácií Creative Cloud. Ďalšie informácie