1
|
╚ń╣¹“┐Ō”├µ░Õ╔ą╬┤Žį╩ŠŻ¼ŪļčĪį±“┤░┐┌”>“┐Ō”ĪŻ |
2
|
į┌┴ą▒Ē╩ė═╝Ū°ė“ųąŻ¼Ąź╗„“╦óūėČźČ╦”ūķ╬─╝■╝ą┼į▒▀Ą─╝ė║┼═╝▒Ļ (Windows) ╗“╝²═Ę═╝▒Ļ (Macintosh)ĪŻĖ├╬─╝■╝ąŠ═╗ßš╣┐¬Ż¼Žį╩Š│÷ŲõųąĄ──┌╚▌ĪŻ |
3
|
į┌“╦óūėČźČ╦”ūķ╬─╝■╝ąųąšęĄĮ Default Ę¹║┼Ż¼╚╗║¾╦½╗„╦³┼į▒▀Ą─═╝▒ĻĪŻ
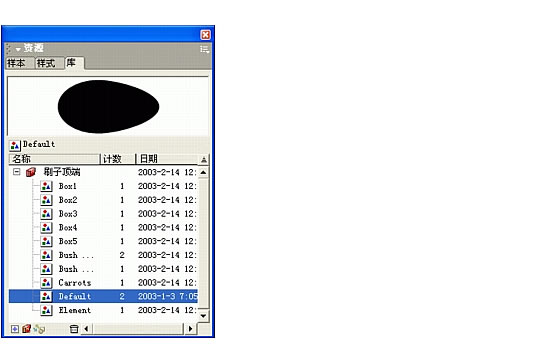
|
|
Ų┴─╗╔Ž╗ß│÷Žųę╗Ė÷▒Ó╝Ł┤░┐┌Ż¼ŲõųąŽį╩Š╦óūėČźČ╦ĪŻ╚ń╣¹ėą▒žę¬Ż¼┐╔Ę┼┤¾Žį╩Š▒╚└²Ż¼ęį▒Ń─▄╣╗į┌┤░┐┌ųąĖ³ŪÕ│■Ąž▓ķ┐┤Ė├ČįŽ¾ĪŻ
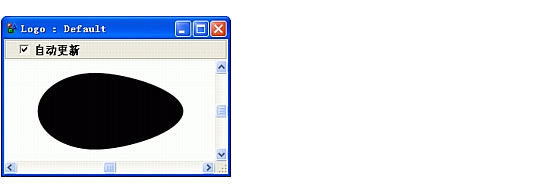
|
4
|
╩╣ė├“ųĖšļ”╣żŠ▀Ż¼į┌▒Ó╝Ł┤░┐┌ųąčĪųąĖ├╦óūėČźČ╦ĪŻ |
5
|
čĪį±“ą▐Ė─”>“╦óūė”>“┤┤Į©╦óūė”ĪŻį┌│÷ŽųĄ─Čį╗░┐“ųąĄź╗„“Ė┤ųŲ”ĪŻ |
6
|
į┌“▒Ó╝Ł╦óūė”Čį╗░┐“ųąŻ¼Į½╦óūė├³├¹╬¬Ėų▒╩Ż¼╚╗║¾Ąź╗„“╚ĘČ©”ĪŻ

|
7
|
╣ž▒š Default ╦óūėČźČ╦╦∙į┌Ą─▒Ó╝Ł┤░┐┌ĪŻ |
|
“┐Ō”├µ░ÕųąūŅŽ┬ĘĮ╗ß│÷Žųę╗Ė÷├¹╬¬“═╝ą╬-01”Ą─ą┬Ę¹║┼ĪŻ─·┐╔─▄ąĶę¬╣÷Č»┴ą▒Ē╩ė═╝Ū°ė“▓┼─▄┐┤ĄĮšŌĖ÷ą┬Ę¹║┼ĪŻ |
8
|
čĪį±“═╝ą╬-01”Ę¹║┼Ż¼╚╗║¾Ąź╗„“┐Ō”├µ░ÕĄ─čĪŽŅ▓╦Ąź┐ž╝■ęįŽį╩ŠčĪŽŅ▓╦ĄźŻ¼čĪį±“ųž├³├¹”ĪŻ
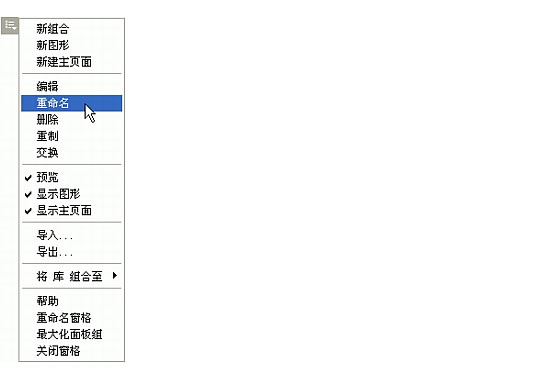
|
|
╦óūė├¹│Ų╗ßį┌“┐Ō”├µ░ÕĄ─┴ą▒Ē╩ė═╝Ū°ė“ųą═╗│÷Žį╩ŠĪŻ |
9
|
╝³╚ļĖų▒╩╦óūėū„╬¬ą┬Ę¹║┼├¹│ŲŻ¼╚╗║¾░┤ Enter ╝³ (Windows) ╗“ Return ╝³ (Macintosh)ĪŻ |
10
|
į┌“┐Ō”├µ░Õųą╦½╗„“Ėų▒╩╦óūė”Ę¹║┼┼į▒▀Ą─═╝▒ĻŻ¼╚╗║¾į┌Ų┴─╗╔Ž│÷ŽųĄ─▒Ó╝Ł┤░┐┌ųąčĪČ©Ė├╦óūėČźČ╦ĪŻ |
11
|
į┌“ČįŽ¾”├µ░ÕųąŻ¼Ąź╗„“╠Ē╝ė▒╩┤ź”░┤┼źĪŻ |
12
|
į┌“ČįŽ¾”├µ░ÕųąĮ½▒╩┤ź┐ĒČ╚╔Ķų├╬¬ 3Ż¼╚╗║¾░┤ Enter ╝³ (Windows) ╗“ Return ╝³ (Macintosh)ĪŻ |
13
|
┤ė“╣żŠ▀”├µ░ÕųąŻ¼Ąź╗„▒╩┤źčš╔½┐“Ż¼╚╗║¾┤ėĄ„╔½░ÕųąčĪį±“░ū╔½”ĪŻ |
14
|
╣ž▒š▒Ó╝Ł┤░┐┌Ż¼Į½Ė³Ė─ė”ė├ĄĮą┬╦óūėĪŻ |
 |
|