1
|
╩╣ mylogo.fh11 ╬─╝■╚įį┌ FreeHand ųą▒Ż│ų┤“┐¬ū┤╠¼Ż¼Ąź╗„“╣żŠ▀”├µ░ÕųąĄ─“Šžą╬”╣żŠ▀ĪŻ

|
|
╚ń╣¹─·┐┤▓╗ĄĮ“Šžą╬”╣żŠ▀Ż¼į“┐╔─▄╗ß┐┤ĄĮ“ČÓ▒▀ą╬”╣żŠ▀ĪŻ╚ń╣¹╩ŪšŌč∙Ż¼┐╔Ąź╗„▓ó░┤ūĪ“ČÓ▒▀ą╬”╣żŠ▀ęįŽį╩Š│÷ę╗Ė÷╣żŠ▀Ą»│÷▓╦ĄźŻ¼╚╗║¾čĪį±“Šžą╬”╣żŠ▀ĪŻ┤°ėąĄ»│÷▓╦ĄźĄ─╣żŠ▀╗ßį┌ŲõėęŽ┬ĮŪŽį╩Šę╗Ė÷ąĪ╝²═ĘĪŻ

|
2
|
į┌╬─ĄĄę│├µ╔Žą▒Ž“═ŽČ»“Šžą╬”╣żŠ▀Ż¼╗µ│÷ę╗Ė÷Šžą╬Ż¼Ą½▓╗ę¬╦╔┐¬╩¾▒Ļ░┤┼źĪŻ

|
3
|
į┌╚į╚╗░┤ūĪ╩¾▒Ļ░┤┼źĄ─Ūķ┐÷Ž┬Ż¼░┤ūĪ╝³┼╠╔ŽĄ─┐šĖ±╝³Ż¼╚╗║¾į┘┤╬ęŲČ»╩¾▒ĻųĖšļĪŻ |
|
┤╦╩▒Ż¼Šžą╬╗ßėļųĖšļę╗ŲęŲČ»Ż¼┤¾ąĪ▒Ż│ų▓╗▒õĪŻ┤╦╣”─▄┐╔ė├ė┌į┌╗µųŲŠžą╬╩▒Ė─▒õŠžą╬Ą─╬╗ų├ĪŻ |
4
|
╦╔┐¬┐šĖ±╝³Ż¼╝╠ą°╗µųŲŠžą╬Ż¼╗µųŲ═Ļ│╔║¾Ż¼╦╔┐¬╩¾▒Ļ░┤┼źĪŻ▓╗▒žĄŻą─Ė├Šžą╬Ą─┤¾ąĪ╩Ūʱ║Ž╩╩ĪŻ |
|
Ą▒─·╦╔┐¬╩¾▒Ļ░┤┼ź╩▒Ż¼Ė├Šžą╬į┌╬─ĄĄ┤░┐┌ųą╗ß┤”ė┌čĪųąū┤╠¼ĪŻį┌ FreeHand ųąčĪųąę╗Ė÷╝“Ąźą╬ū┤╩▒Ż¼Ė├ą╬ū┤Ą─╦─ų▄╗ß│÷Žų╦─Ė÷čĪŪ°┐žųŲ┐ķĪŻ |
|
╠ß╩ŠŻ║ į┌覎░▒ŠĮ╠│╠Ą─╣²│╠ųąŻ¼╚ń╣¹─·ęŌ═ŌĄž╚ĪŽ¹┴╦ČįŽ¾Ą─čĪČ©Ż¼▓óąĶę¬ųžą┬čĪČ©Ė├ČįŽ¾Ż¼┤╦╩▒Ż¼╩╣ė├“ųĖšļ”╣żŠ▀Ąź╗„Ė├ČįŽ¾╝┤┐╔ĪŻ

|
5
|
╚ń╣¹į┌“ū┤╠¼└Ė”╣żŠ▀└Ė (Windows) ╔Ž╗“╬─ĄĄ┤░┐┌Ąū▓┐ (Macintosh) Ą─“Ąź╬╗”Ą»│÷▓╦Ąźųą╔ą╬┤čĪį±“░§”ū„╬¬Č╚┴┐Ąź╬╗Ż¼ŪļčĪį±Ė├Č╚┴┐Ąź╬╗ĪŻ
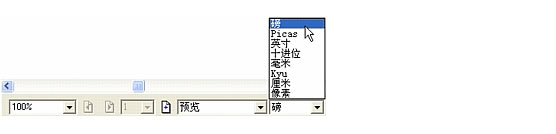
|
6
|
╚ń╣¹“ČįŽ¾”├µ░Õ╔ą╬┤Žį╩ŠŻ¼ŪļčĪį±“┤░┐┌”>“ČįŽ¾”ĪŻ |
|
“ČįŽ¾”├µ░ÕĄ─╔Ž░ļ▓┐ĘųŽį╩Š“╩¶ąį”┴ą▒ĒŻ¼╦³╩Ūę╗Ė÷Ęų▓Ń╩Į┴ą▒ĒŻ¼┴ą│÷┴╦╦∙čĪČįŽ¾Ą─╩¶ąįĪŻĄ▒Ū░Ż¼“Šžą╬”ŽŅ─┐┤”ė┌▒╗čĪųąū┤╠¼Ż¼▓óŪę╦³ėąę╗Ė÷╩¶ąįŻ║▒╩┤źĪŻ╦∙čĪ╩¶ąįĄ─╠žąį╗ß│÷Žųį┌“ČįŽ¾”├µ░ÕĄ─Ž┬░ļ▓┐ĘųĪŻ“ČįŽ¾”├µ░ÕĄ─Ž┬░ļ▓┐ĘųĄ──┌╚▌╗ßę““╩¶ąį”┴ą▒ĒųąĄ─╦∙čĪ╩¶ąįČ°ęņĪŻ |
7
|
į┌“ČįŽ¾”├µ░ÕĄ─Ž┬░ļ▓┐ĘųųąŻ¼Į½┐ĒČ╚║═Ė▀Č╚Š∙╔Ķų├╬¬ 57Ż¼╚╗║¾░┤ Enter ╝³ (Windows) ╗“ Return ╝³ (Macintosh)ĪŻ |
8
|
Ąź╗„“╣żŠ▀”├µ░ÕųąĄ─“╦§Ę┼”╣żŠ▀Ż¼╚╗║¾į┌Ė├Šžą╬Ą─╦─ų▄═ŽČ»│÷ę╗Ė÷čĪ╚Ī┐“Ż©Šžą╬čĪŪ°Ż®ĪŻšŌč∙Ż¼─·Š═┐╔ęįĖ³ŪÕ│■Ąž▓ķ┐┤Ė├Šžą╬┴╦ĪŻ

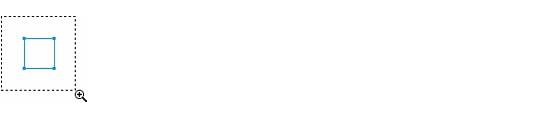
|
 |
|