|
Creazione e applicazione di un tratto personalizzato
In questa sezione si procederà a creare un tipo di tratto personalizzato e ad applicarlo alla linea che fungerà da penna nel logo.
Disegno di una linea e modifica dei suoi punti
Si utilizzerà dapprima lo strumento Linea per tracciare la linea che diventerà la penna del logo. Quindi si modificherà l'angolazione e la lunghezza della linea trascinandone i punti finali con lo strumento Puntatore.
| 1 |
Nel pannello Strumenti, fare clic sullo strumento Linea (o selezionarlo dal menu a comparsa).

|
| 2 |
Trascinare dal centro del quadrato verso l'alto per tracciare una linea verticale. Non preoccuparsi della sua lunghezza esatta o del posizionamento della linea. |
| 3 |
Fare clic sullo strumento Puntatore nel pannello Strumenti. |
| 4 |
Trascinare i punti a ciascuna estremità della linea verso le posizioni indicate nella figura seguente.
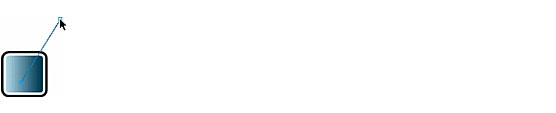
|
 |
|
Creazione di un pennello personalizzato
Ora si procederà a creare un pennello personalizzato. I pennelli sono basati sui simboli disponibili nella libreria. Si creerà quindi un nuovo simbolo nella libreria, da utilizzare come pennello all'interno del documento.
La libreria è una funzione di grande utilità perché permette di creare un elemento grafico, di modificarlo e fare in modo che tale variazione sia riflessa in tutte le istanze di tale elemento all'interno del documento. Si possono persino condividere i simboli tra documenti diversi tramite operazioni di importazione ed esportazione.
| 1 |
Qualora il pannello Libreria non fosse già visualizzato, selezionare Finestra > Libreria. |
| 2 |
Nell'area di visualizzazione elenco, fare clic sull'icona pi� (+) (Windows) o sull'icona freccia (Macintosh) a lato della cartella Brush Tips. La cartella si apre per visualizzare i contenuti. |
| 3 |
Individuare il simbolo Default e fare doppio clic sull'icona a lato.
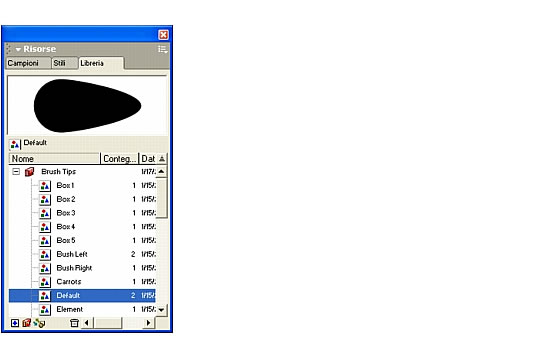
|
|
Compare una finestra di modifica con la punta del pennello visualizzata. Se necessario, eseguire un ingrandimento in modo da poter osservare meglio l'oggetto nella finestra.
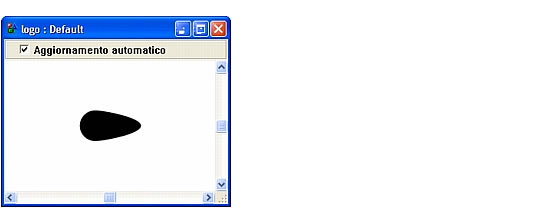
|
| 4 |
Utilizzando lo strumento Puntatore, selezionare la punta del pennello nella finestra di modifica. |
| 5 |
Scegliere Elabora > Pennello > Crea pennello. Fare clic su Copia nella finestra di dialogo che comparirà. |
| 6 |
Nella finestra di dialogo Modifica pennello, assegnare al pennello il nome Pen e fare clic su OK

. |
| 7 |
Chiudere la finestra di modifica per la punta Default. |
|
Un nuovo simbolo, denominato Grafico-01 compare nella parte inferiore del pannello Libreria. Potrebbe non essere necessario scorrere l'area di visualizzazione elenco per visualizzare il nuovo simbolo. |
| 8 |
Selezionare il simbolo Grafico-01, quindi fare clic sul controllo del menu Opzioni del pannello Libreria per visualizzare il menu Opzioni. Selezionare Rinomina.
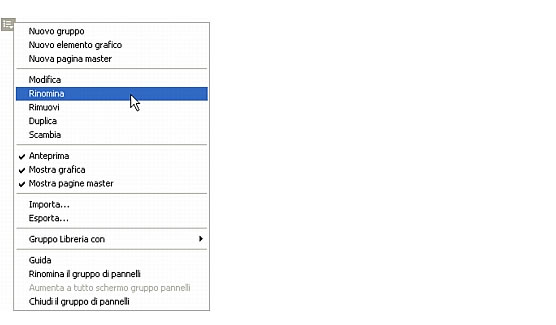
|
|
Il nome del pennello è evidenziato nell'area di visualizzazione elenco del pannello Libreria. |
| 9 |
Digitare il nuovo nome del simbolo, Pennello Pen, quindi premere Invio (Windows) o Return (Macintosh). |
| 10 |
Fare doppio clic sull'icona al lato del simbolo Pennello Penna nel pannello Libreria e selezionare la punta del pennello nella finestra di modifica che comparirà. |
| 11 |
Nel pannello Oggetto, fare clic sul pulsante Aggiungi tratto. |
| 12 |
Nel pannello Oggetto, impostare la larghezza di questo nuovo tratto su 3, quindi premere Invio (Windows) o Return (Macintosh). |
| 13 |
Nel pannello Strumenti, fare clic sulla casella colore tratto e selezionare il bianco dalla tavolozza. |
| 14 |
Chiudere la finestra di modifica per applicare le modifiche al nuovo pennello. |
 |
|
Nella procedura seguente, il nuovo pennello elencato come pennello personalizzato comparirà nel pannello Oggetto.
Applicazione del nuovo pennello
Ora si procederà ad applicare il nuovo pennello alla linea tracciata in precedenza.
| 1 |
Con la linea ancora selezionata nella finestra del documento, selezionare la proprietà Tratto nel pannello Oggetto. |
| 2 |
Selezionare Pennello dal menu a comparsa del tipo di tratto nel pannello Oggetto. |
|
Le opzioni nella parte inferiore del pannello cambiano per riflettere il nuovo tipo di tratto selezionato. |
| 3 |
Dal menu a comparsa del pennello, selezionare Pen. Si tratta del nuovo pennello creato nella procedura precedente. |
|
La linea nel documento cambia per riflettere il pennello personalizzato applicato.
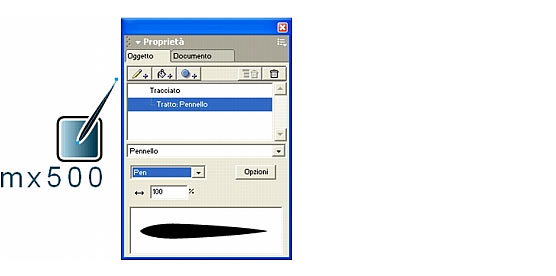
|
 |
|
� stata eseguita una serie di operazioni, tra cui creare un pennello personalizzato e lavorare con i simboli della Libreria. Si è inoltre utilizzato lo strumento Linea per disegnare un tracciato. Nella sezione seguente, si analizzerà un metodo alternativo per disegnare un tracciato. Si procederà inoltre all'applicazione di un effetto live e a sperimentare la potenza delle gerarchie di proprietà nel pannello Oggetto.
Suggerimento: salvare ora il documento.
|
|