1
|
Ąź╗„╝¶╠∙░ÕŻ¼╚ĪŽ¹čĪųą╬─ĄĄųąĄ─╦∙ėą╬─▒Š║═ČįŽ¾ĪŻ |
2
|
╚ń╣¹“č∙╩Į”├µ░Õ╔ą╬┤Žį╩ŠŻ¼ŪļčĪį±“┤░┐┌”>“č∙╩Į”ĪŻ |
3
|
Ąź╗„“č∙╩Į”├µ░ÕųąĄ─čĪŽŅ▓╦Ąź┐ž╝■ęįŽį╩ŠčĪŽŅ▓╦ĄźŻ¼╚╗║¾čĪį±“┤¾┴ą▒Ē╩ė═╝”Ż¼šŌč∙─·Š═┐╔ęį┐┤ĄĮč∙╩ĮĄ─įż└└ęį╝░╦³├ŪĄ─├¹│ŲĪŻ

|
4
|
čĪį±“│Ż╣µ╬─▒Š”č∙╩ĮĪŻ |
5
|
į┌“ČįŽ¾”├µ░ÕĄ─“╩¶ąį”┴ą▒ĒųąŻ¼čĪį±“╬─▒Š”╩¶ąįŻ©┴ą▒ĒųąĄ─Ą┌Č■ŽŅŻ®Ż¼ęįŽį╩Š╬─▒Š╠žąįĪŻ

|
6
|
Į½ūų╠Õ├¹│Ų╔Ķų├╬¬╦╬╠ÕŻ©╦³╩Ū─·ŽĄ═│ųąęčėąĄ─ūų╠ÕŻ®Ż¼Į½ūų║┼╔Ķų├╬¬ 18ĪŻ╚ń╣¹─·├╗ėą╩╣ė├Ą»│÷▓╦ĄźŻ¼Č°╩Ū╝³╚ļĄ─ųĄŻ¼Ūļ╝ŪĄ├░┤ Enter ╝³ (Windows) ╗“ Return ╝³ (Macintosh)ĪŻ |
7
|
į┌“č∙╩Į”├µ░ÕųąŻ¼Ąź╗„čĪŽŅ▓╦Ąź┐ž╝■Ż¼╚╗║¾čĪį±čĪŽŅ▓╦ĄźųąĄ─“ą┬Į©”ĪŻ |
|
šŌč∙Ż¼Š═╩╣ė├─·Č©ęÕĄ─╠žąįą┬Į©┴╦ę╗ųų╬─▒Šč∙╩ĮĪŻ |
8
|
╦½╗„ą┬Į©č∙╩ĮĄ─č∙╩Į├¹│ŲŻ¼╝³╚ļą¹┤½▓ß╬─▒ŠŻ¼╚╗║¾░┤ Enter ╝³ (Windows) ╗“ Return ╝³ (Macintosh)ĪŻ |
|
“č∙╩Į”├µ░Õųąč∙╩Į├¹│Ų┼į▒▀Ą─č∙╩Įįż└└╗ßĘ┤ė│ą┬╬─▒Šč∙╩ĮĄ─═Ō╣█ĪŻ |
 |
|
1
|
Ąź╗„╝¶╠∙░ÕŻ¼╚ĪŽ¹čĪųą╦∙ėąČįŽ¾ĪŻ |
|
“ą¹┤½▓ß╬─▒Š”č∙╩ĮĄ─╩¶ąį╚į╚╗Žį╩Šį┌“ČįŽ¾”├µ░ÕųąĪŻ |
2
|
čĪį±“╬─▒Š”╩¶ąįŻ©“ČįŽ¾”├µ░ÕĄ─“╩¶ąį”┴ą▒ĒųąĄ─Ą┌Č■ŽŅŻ®ĪŻ |
3
|
Į½ūų╠Õ├¹│Ų╔Ķų├╬¬┴ź╩ķĪŻ |
4
|
į┌“ČįŽ¾”├µ░ÕĄ─“╩¶ąį”┴ą▒ĒĄ─Čź▓┐čĪį±“ą¹┤½▓ß╬─▒Š”ŽŅĪŻ |
|
šŌę╗ŽŅ║═“č∙╩Į”├µ░ÕųąĄ─“ą¹┤½▓ß╬─▒Š”č∙╩ĮĄ─┼į▒▀Č╝┤°ėąę╗Ė÷╝ė║┼ (+)Ż¼▒Ē├„č∙╩ĮĄ─╠žąįęč▒╗ą▐Ė─ĪŻ
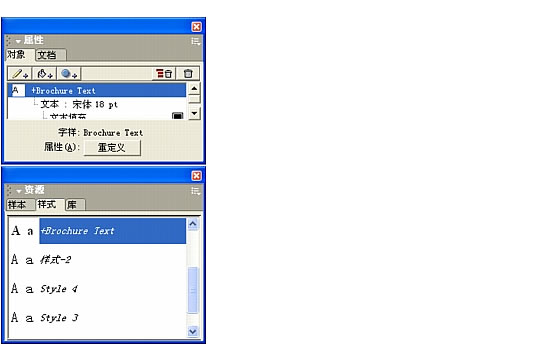
|
|
Ą½Ė├č∙╩Įų╗╩Ūį▌╩▒▒╗ą▐Ė─ĪŻč∙╩Į┼į▒▀ėą╝ė║┼╩▒Ż¼Ųõą▐Ė─Į½ų╗ė”ė├ė┌ą┬Į©Ą─ČįŽ¾ĪŻ╩╣ė├┤╦č∙╩ĮĄ─ŽųėąČįŽ¾Ą─╠žąį▓╗╗ßĖ─▒õŻ¼│²ĘŪ─·Ąź╗„“ųžČ©ęÕ”░┤┼źĪŻ |
5
|
Ąź╗„“ČįŽ¾”├µ░ÕųąĄ─“ųžČ©ęÕ”░┤┼źĪŻ |
|
Ąź╗„“ųžČ©ęÕ”╗ß╩╣╬─ĄĄųą╩╣ė├“ą¹┤½▓ß╬─▒Š”č∙╩ĮĄ─╦∙ėą╬─▒Š┐ķĘó╔·▒õ╗»Ż¼ęįĘ┤ė│Čįč∙╩ĮĄ─ą▐Ė─ĪŻį┌“č∙╩Į”├µ░Õ║═“ČįŽ¾”├µ░ÕĄ─“╩¶ąį”┴ą▒ĒųąŻ¼č∙╩Į├¹│Ų┼į▒▀ę▓▓╗į┘┤°ėą╝ė║┼┴╦ĪŻ |
 |
|
1
|
čĪųą┤°ŽŅ─┐Ę¹║┼Ą─╬─▒Š┐ķĪŻ

|
2
|
į┌“ČįŽ¾”├µ░ÕųąŻ¼čĪį±“ą▒╠Õ”ū„╬¬ūųą╬Ż©ŪļūóęŌ┤¾ČÓ╩²ųą╬─ūų╠ÕŠ∙╬▐Ę©╔Ķų├ą▒╠Õ╗“┤ų╠ÕŻ®ĪŻ |
3
|
ę╗Č©ę¬į┌ąąŠÓĄ»│÷▓╦ĄźųąčĪį±╝ė║┼ (+)Ż¼į┘Į½ąąŠÓ╔Ķų├╬¬ 15Ż¼╚╗║¾░┤ Enter ╝³ (Windows) ╗“ Return ╝³ (Macintosh)ĪŻ

|
|
╬─▒Š┐ķąąŠÓŻ©ę▓Š═╩Ūąąėļąąų«╝õĄ─ŠÓ└ļŻ®ęį 15 ░§╬¬Ąź╬╗Ą▌į÷ĪŻ╚ń╣¹Žųį┌╬─▒Š┐ķųąėą╬─▒Š╚▌─╔▓╗Ž┬Ż©┴┤Įė┐“ųą╗ߎį╩Šį▓ĄŃŻ®Ż¼┐╔▓╗▒žĄŻą─ĪŻ─·╔į║¾╗ßĖ³Ė─╬─▒Š┐ķĄ─┤¾ąĪĪŻ |
4
|
į┌╦∙čĪ╬─▒Š┐ķųą╦½╗„Ż¼═╗│÷Žį╩ŠĄ┌ę╗ąą╬─▒ŠĪŻ═╗│÷Žį╩Šų«Ū░Ż¼┐╔─▄╗ß║▄─č┐┤ĄĮĖ├╬─▒ŠŻ¼ę“╬¬╦³ėļŲõ╦∙į┌Ą─ČįŽ¾╩Ū═¼ę╗ųųčš╔½ĪŻ

|
5
|
į┌“ČįŽ¾”├µ░ÕųąŻ¼čĪį±“┤ų╠Õ”ū„╬¬ūųą╬Ż©ŪļūóęŌ┤¾ČÓ╩²ųą╬─ūų╠ÕŠ∙╬▐Ę©╔Ķų├ą▒╠Õ╗“┤ų╠ÕŻ®ĪŻ |
6
|
į┌“ČįŽ¾”├µ░ÕĄ─“╩¶ąį”┴ą▒ĒųąčĪį±“╬─▒Š╠Ņ│õ”╩¶ąįŻ¼╚╗║¾čĪį±┤ė“ČįŽ¾”├µ░ÕųąĄ─č∙▒ŠĄ»│÷▓╦ĄźųąčĪį±░ū╔½ĪŻ
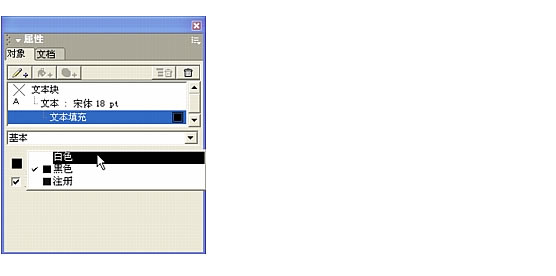
|
|
į┌Ū░├µĄ─╣²│╠ųąŻ¼─·Ė°š¹Ė÷╬─▒Š┐ķė”ė├┴╦č∙╩ĮĪŻ─·╗╣┐╔ęįĖ°╬─▒Š┐ķųąĄ─ĄźĖ÷Č╬┬õė”ė├č∙╩ĮŻ¼Žųį┌─·Š═ę¬└┤Į°ąąšŌŽŅ▓┘ū„ĪŻ |
7
|
į┌“č∙╩Į”├µ░ÕųąŻ¼Žį╩ŠčĪŽŅ▓╦ĄźŻ¼╚╗║¾čĪį±“ą┬Į©”ęįĖ∙Š▌╦∙čĪČ╬┬õ└┤ą┬Į©č∙╩ĮĪŻą┬č∙╩Į╗ß│÷Žųį┌┴ą▒ĒĄ─Ąū▓┐ĪŻ |
|
ūóęŌŻ║ ╦õ╚╗─·┤┤Į©┴╦ę╗Ė÷ą┬č∙╩ĮŻ¼Ą½ęįŪ░Ą─č∙╩Į╚įĮ½═╗│÷Žį╩ŠŻ¼šŌ╩Ūę“╬¬╦∙čĪ╬─▒Š┐ķū„╬¬ę╗Ė÷š¹╠Õ╚į╚╗╩╣ė├Ė├č∙╩ĮĪŻ |
8
|
į┌“č∙╩Į”├µ░ÕĄū▓┐╦½╗„ą┬č∙╩ĮŻ¼╚╗║¾╝³╚ļą┬╣”─▄▒Ļ╠ŌŻ¼╚╗║¾░┤ Enter ╝³ (Windows) ╗“ Return ╝³ (Macintosh)ĪŻ |
9
|
į┌╬─▒Š┐ķų«═ŌĄź╗„Ż¼ęį╚ĪŽ¹čĪųą╦∙čĪČ╬┬õŻ¼╚╗║¾į┘┤╬Ąź╗„Ė├╬─▒Š┐ķŻ¼ęįčĪųąš¹Ė÷╬─▒Š┐ķĪŻ |
10
|
╦½╗„╬─▒Š┐ķĄū▓┐ųą╝õĄ─┐žųŲ┐ķĪŻ

|
|
šŌĖ÷┐žųŲ┐ķ╗ß▒õ│╔┐šą─Ą─Ż¼▓óŪę╬─▒Š┐ķĄ─Ė▀Č╚╗ߥ„š¹ęį╚▌─╔Ųõ─┌╚▌ĪŻ╦½╗„╬─▒Š┐ķĄū▓┐ųą╝õĄ─┐žųŲ┐ķŻ¼┐╔Į½Ė├╬─▒Š┐ķė╔╣╠Č©Ė▀Č╚Ą─╬─▒Š┐ķĖ³Ė─╬¬ūįČ»└®š╣Ą─╬─▒Š┐ķŻ¼╗“š▀Į½ūįČ»└®š╣Ą─╬─▒Š┐ķĖ³Ė─╬¬╣╠Č©Ė▀Č╚Ą─╬─▒Š┐ķĪŻūįČ»└®š╣Ą─╬─▒Š┐ķ╗ßūįČ»Ą„š¹┤¾ąĪęį╚▌─╔Ųõ─┌╚▌ĪŻ═¼č∙Ż¼╦½╗„╬─▒Š┐ķū¾ėę┴Į▒▀ųą╝õĄ──│Ė÷┐žųŲ┐ķŻ¼┐╔Į½╣╠Č©┐ĒČ╚Ą─╬─▒Š┐ķū¬╗╗╬¬ūįČ»└®š╣Ą─╬─▒Š┐ķĪŻ |
11
|
į┌╬─▒Š┐ķųą╦½╗„ęįŽį╩Š│÷ę╗Ė÷▓Õ╚ļĄŃŻ¼╚╗║¾═╗│÷Žį╩Š╚½▓┐╦─ąą┤°ŽŅ─┐Ę¹║┼Ą─╬─▒ŠĪŻę╗Č©ę¬░³└©ŽŅ─┐Ę¹║┼ĪŻ |
|
╬─▒Š┐ķ╔ŽĘĮ╗ߎį╩Š╬─▒Š▒Ļ│▀ĪŻ═©╣²▒Ļ│▀Ż¼─·┐╔ęįĄ„š¹ę╗ŽĄ┴ąĄ─╬─▒Š╔Ķų├Ż¼└²╚ńųŲ▒Ē╬╗ĪŻ |
|
ūóęŌŻ║ ╚ń╣¹┐┤▓╗ĄĮ╬─▒Š▒Ļ│▀Ż¼ŪļčĪį±“╩ė═╝”>“╬─▒Š▒Ļ│▀”ĪŻ |
12
|
Į½ū¾ČįŲļųŲ▒Ē╬╗═╝▒ĻŽ“Ž┬═ŽČ»ĄĮ╬─▒Š▒Ļ│▀╔ŽŻ¼╚ńŽ┬═╝╦∙╩ŠĪŻ═ŽČ»╩▒Ż¼įż└└╗ߎį╩Š│÷─·╦╔┐¬╩¾▒Ļ░┤┼ź╩▒ųŲ▒Ē╬╗Į½┤”ė┌Ą─╬╗ų├ĪŻĄ▒ųĖšļĮėĮ³ė┌═╝ųą╦∙╩Š╬╗ų├╩▒Ż¼╦╔┐¬╩¾▒Ļ░┤┼źĪŻ


|
|
╠ß╩ŠŻ║ į┌▒ŠĮ╠│╠ųąŻ¼ųŲ▒Ē╬╗Ą─╬╗ų├▓╗▒ž║▄Š½╚ĘĪŻ▓╗╣²Ż¼╚ń╣¹ąĶꬥ─╗░Ż¼─·┐╔ęį╦½╗„╬─▒Š▒Ļ│▀ęįŽį╩Š“▒Ó╝ŁųŲ▒ĒĘ¹”Čį╗░┐“Ż¼╚╗║¾Š½╚ĘĄžĮ½ųŲ▒Ē╬╗Ą─╬╗ų├╔Ķų├į┌ 25 ░§ĪŻ |
|
╬─ĄĄųąĄ─╬─▒Š╗ßĘó╔·▒õ╗»Ż¼ęįĘ┤ė│ą┬Ą─ųŲ▒Ē╬╗╔Ķų├ĪŻ |
13
|
╩╣ŽŅ─┐Ę¹║┼╬─▒Š╚į┤”ė┌čĪųąū┤╠¼Ż¼┤ė“č∙╩Į”├µ░ÕĄ─čĪŽŅ▓╦ĄźųąčĪį±“ą┬Į©”ĪŻą┬č∙╩Į╗ß│÷Žųį┌┴ą▒ĒĄ─Ąū▓┐ĪŻ |
14
|
į┌“č∙╩Į”├µ░ÕųąŻ¼Į½ą┬č∙╩Į├³├¹╬¬ŽŅ─┐Ę¹║┼╬─▒ŠĪŻą┬č∙╩Į╗ßūįČ»ė”ė├ė┌╦∙čĪ╬─▒ŠĪŻ |
 |
|
1
|
╦½╗„ę│├µĄū▓┐Ą─“Į├┼┤¾Ū┼”ššŲ¼┼į▒▀Ą─╬─▒ŠŻ¼Žį╩Š│÷ę╗Ė÷▓Õ╚ļĄŃĪŻ |
2
|
═╗│÷Žį╩Š“ė«Ą├╚źŠ╔Į╔Į┬├ė╬Ą─╗·╗߯Ī”╬─▒ŠĪŻ |
3
|
į┌“ČįŽ¾”├µ░ÕųąŻ¼čĪį±“┤ų╠Õ”ū„╬¬ūųą╬Ż©ŪļūóęŌ┤¾ČÓ╩²ųą╬─ūų╠ÕŠ∙╬▐Ę©╔Ķų├ą▒╠Õ╗“┤ų╠ÕŻ®Ż¼▓óĮ½ūų║┼╔Ķų├╬¬ 24ĪŻ╚ń╣¹─·├╗ėą╩╣ė├Ą»│÷▓╦ĄźŻ¼Č°╩Ū╝³╚ļĄ─ųĄŻ¼Ūļ╝ŪĄ├░┤ Enter ╝³ (Windows) ╗“ Return ╝³ (Macintosh)ĪŻ |
|
į┌“č∙╩Į”├µ░ÕųąŻ¼“ą¹┤½▓ß╬─▒Š”ŽŅ┼į▒▀┤°ėąę╗Ė÷╝ė║┼ (+)Ż¼▒Ē├„╦³ęč▒╗Ė³Ė─ĪŻĄ½╩ŪŻ¼╦³▓ó├╗ėąė└Š├ąįĄžĖ³Ė─Ż¼│²ĘŪ─·Ž±Ū░├µ─Ūč∙ųžą┬Č©ęÕč∙╩ĮĪŻ─┐Ū░šŌųųŪķ┐÷Ż¼─·▓╗╗ßųžą┬Č©ęÕĖ├č∙╩ĮŻ¼ę“╬¬ąĒČÓŲõ╦³╬─▒Š┐ķ╩╣ė├┴╦Ė├č∙╩ĮŻ¼Č°─·▓╗ŽŻ═¹ė░Žņ╦³├ŪĪŻ |
4
|
į┌╬─▒Š┐ķųą┐┐Ž┬Ą─▓┐ĘųĄź╗„ęį╚ĪŽ¹čĪųąŪ░├µĄ─╬─▒ŠŻ¼▓óęŲČ»▓Õ╚ļĄŃĪŻ |
|
į┌“č∙╩Į”├µ░ÕųąŻ¼“ą¹┤½▓ß╬─▒Š”ŽŅ┼į▒▀▓╗į┘┤°ėą╝ė║┼ĪŻšŌ▒Ē├„Ż¼Čįė┌╬─▒Š┐ķųąŲõėÓĄ─╬─▒ŠŻ¼─·į┌╔Žę╗▓Įųąū„│÷Ą─Ė³Ė─▓ó├╗ėąĖ³Ė─╦³├ŪĄ─šŌųųč∙╩ĮĪŻ╦³ę▓▓╗╗ßį┌“č∙╩Į”├µ░Õųąė└Š├ĄžĖ³Ė─Ė├č∙╩ĮĪŻšŌč∙Ż¼─·▓╗ė├ųžą┬Č©ęÕč∙╩ĮŻ¼═©╣²Ė³Ė─╦∙čĪ╬─▒ŠĄ─╠žąįŠ═ė”ė├┴╦č∙╩ĮĖ▓ĖŪĪŻ |
5
|
čĪį±ę│├µ▒Ļ╠ŌŽ┬ĘĮĮŽ┤¾Ą─“┬ĘŠČ╬─▒Š”ČįŽ¾ĪŻ
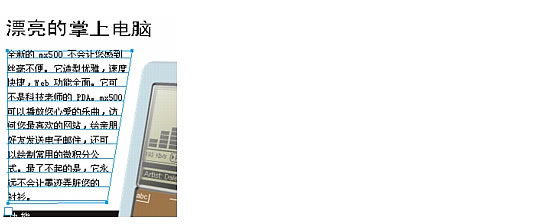
|
6
|
į┌“ČįŽ¾”├µ░ÕųąŻ¼╚Ę▒Żį┌“╩¶ąį”┴ą▒ĒųąčĪųą┴╦“╬─▒Š”╩¶ąįŻ¼╚╗║¾į┌Ė├├µ░ÕĄ─Ž┬░ļ▓┐ĘųŻ¼Į½╬─▒Š┐ķĄ─ąąŠÓį÷╝ė 10 ░§ĪŻ

|
7
|
╦½╗„╬─▒Š┐ķųą╚╬ęŌ╬╗ų├ĪŻ |
|
į┌“č∙╩Į”├µ░ÕųąŻ¼“ą¹┤½▓ß╬─▒Š”ŽŅ┼į▒▀╗ßį┘┤╬Žį╩Š╝ė║┼ĪŻšŌę╗┤╬Ż¼▓╗╩Ūę¬╬¬╬─▒Š┐ķųą▒╗čĪųąĄ─Č╬┬õĖ▓ĖŪč∙╩ĮŻ¼Č°╩Ūę¬╬¬š¹Ė÷╬─▒Š┐ķĖ▓ĖŪč∙╩ĮĪŻ |
8
|
Ąź╗„╝¶╠∙░ÕŻ¼╚ĪŽ¹čĪųą╦∙ėąčĪųąĄ─ČįŽ¾ĪŻ |
|
“č∙╩Į”├µ░ÕųąĄ─“ą¹┤½▓ß╬─▒Š”č∙╩Į┼į▒▀Ą─╝ė║┼╗ßį┘┤╬Ž¹╩¦Ż¼▒Ē├„─·į┌šŌę╗╣²│╠ųąČį┴ĮĖ÷╬─▒Š┐ķ╦∙ū÷Ą─Ė³Ė─Č╝├╗ėąė└Š├ąįĄžĖ³Ė─Ė├č∙╩ĮĪŻ─·Ė▓ĖŪ┴╦Ė├č∙╩Į┴Į┤╬Ż¼Ą½├╗ėąė└Š├ąįĄžĖ³Ė─╦³╗“ė░ŽņĄĮ╩╣ė├Ė├č∙╩ĮĄ─Ųõ╦³╬─▒Š┐ķĪŻ |
 |
|