|
Appliquer des effets spéciaux
Vous effectuerez ensuite une suite d’opérations graphiques pour créer des effets uniques. Dans les étapes suivantes, vous modifierez le graphique de l’ANP en lui donnant une perspective, en lui appliquant une ombre et en créant de la transparence.
Extruder un objet
L’extrusion est une fonctionnalité puissante de FreeHand. Elle vous permet d’attribuer aisément un aspect 3D à des objets bidimensionnels (2D) plats. Vous extruderez ici le corps du graphique de l’ANP.
| 1 |
Dans le panneau Calques, cliquez sur l’icône du cadenas en regard du calque PDA Background pour le déverrouiller. |
| 2 |
Cliquez sur l’outil Extrusion du panneau Outils.

|
|
Si l’outil Extrusion n’est pas visible, il est possible qu’un autre outil soit sélectionné dans le menu contextuel. Dans ce cas, cliquez sur l’outil Maculage ou Ombré (celui qui est visible) en maintenant la touche enfoncée pour afficher le menu contextuel des outils. Sélectionnez ensuite l’outil Extrusion. Le coin inférieur droit des outils comportant des menus contextuels présente une petite flèche.

|
| 3 |
Faites glisser le curseur depuis le centre vers le coin inférieur droit du graphique de l’ANP comme indiqué ci-dessous. Lors du glissement, le contour de l’objet extrudé s’affiche et le pointeur de la souris déplace le point de fuite de l’objet.
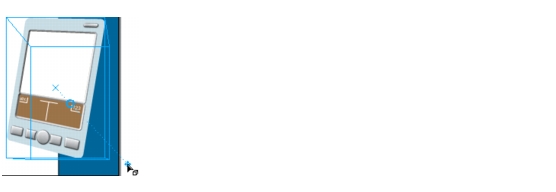
|
|
Les attributs de l’extrusion apparaissent dans la partie inférieure du panneau Objet

. |
| 4 |
Définissez la longueur de l’objet extrudé à 70. |
|
Si vous saisissez une valeur au lieu d’utiliser la glissière, veillez à appuyer sur Entrée (Windows) ou sur Retour (Macintosh) pour appliquer la nouvelle valeur. Cette règle vaut pour toute option de FreeHand pour laquelle il existe plusieurs manières de spécifier une valeur. |
| 5 |
Définissez les valeurs x et y du point de fuite de l’objet extrudé à 730 et 110. N’oubliez pas : parce que vous saisissez une valeur dans une zone de texte, vous devez appuyer sur Entrée (Windows) ou sur Retour (Macintosh) pour appliquer la valeur. |
|
Vous définirez ensuite l’aspect de la surface pour les côtés de l’objet extrudé. Vous spécifierez ensuite une source de lumière pour créer l’apparence de l’ombrage. |
| 6 |
Cliquez sur le bouton Surface du panneau Objet pour afficher les attributs de la surface.

|
| 7 |
Sélectionnez Gauche dans le menu contextuel Lumière 2 du panneau Objet. |
|
Vous définirez ensuite le profil de l’objet extrudé. Le profil définit la forme du trajet suivi par les côtés de l’objet extrudé. Pour définir le profil, vous copierez et collerez un trajet à partir d’un symbole de bibliothèque. |
| 8 |
Si le panneau Bibliothèque n’est pas déjà ouvert, choisissez Fenêtre > Bibliothèque. |
| 9 |
Dans la liste des symboles du panneau Bibliothèque, cliquez deux fois sur l’icône en regard du symbole Biseau. |
|
Une fenêtre de modification s’affiche avec un trajet. |
| 10 |
Choisissez Edition > Sélectionner > Tout, puis Edition > Copier. Le trajet est copié dans le Presse-papiers. |
| 11 |
Fermez la fenêtre de modification pour retourner au document. |
| 12 |
Cliquez sur le bouton Profil du panneau Objet pour afficher les attributs du profil.

|
| 13 |
Sélectionnez Biseau dans le menu contextuel des types d’extrusions.

|
|
La case Aperçu du profil située en bas du panneau affiche le profil de l’objet extrudé. |
| 14 |
Cliquez sur le bouton Insérer. |
|
L’aperçu et l’objet extrudé du document changent pour refléter le trajet que vous venez de copier et de coller depuis la bibliothèque.
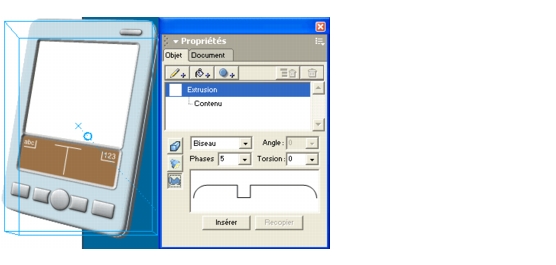
|
| 15 |
Dans la fenêtre Document, cliquez à l’extérieur de l’objet extrudé pour appliquer les paramètres d’extrusion. |
 |
|
Appliquer une ombre portée en tant qu’effet réel
Si vous avez réalisé le premier didacticiel de cette série, vous avez appliqué un effet réel, l’effet irrégulier, au graphique représentant l’encre dans le logo. L’effet irrégulier est un effet vectoriel. Les effets vectoriels réels produisent des graphiques vectoriels. FreeHand vous permet également d’appliquer des effets de remplissage réels. Ces effets produisent des graphiques (ou bitmap) de remplissage, même lorsqu’ils sont appliqués à un objet vectoriel.
La différence entre les deux vaut d’être considérée lors de la planification d’un projet. Alors que les effets vectoriels sont redimensionnés de manière précise, quel que soit le moniteur ou la résolution d’impression utilisés, les effets de remplissage ont meilleur aspect lorsque la résolution du périphérique de sortie ou du moniteur sur lequel ils seront affichés est correctement définie.
Parce que cette brochure est destinée à l’impression et à l’affichage d’une animation, la résolution des effets de remplissage a déjà été définie pour vous à 144 ppp. Bien que ce paramètre ne soit pas exactement aussi élevé que celui que vous auriez normalement spécifié pour une impression, il est supérieur à la valeur requise pour une sortie écran. A cette résolution, les effets de remplissage devraient être identiques lorsqu’ils sont visualisés sur copie et à l’écran dans une animation SWF. Pour en savoir plus sur l’ajustement de la résolution des effets de remplissage, reportez-vous au manuel Utilisation de FreeHand MX ou parcourez les rubriques d’aide de FreeHand.
Dans cette étape, vous améliorerez l’aspect 3D du graphique de l’ANP en lui appliquant une ombre portée représentant un effet de remplissage.
| 1 |
Cliquez sur l’outil Pointeur du panneau Outils.

|
| 2 |
Sélectionnez le graphique de l’ANP extrudé et cliquez sur le bouton Ajouter un effet du panneau Objet.

|
| 3 |
Sélectionnez Ombre et néon > Ombre portée dans le menu contextuel des types d’effets. |
|
Une ombre portée est appliquée au graphique de l’ANP. |
|
L’effet d’ombre portée est un effet de remplissage réel. Comparez celui-ci à l’effet vectoriel réel appliqué dans le précédent didacticiel. Selon leur position dans le menu contextuel des types d’effets, vous saurez à même de distinguer, parmi les effets réels, les effets vectoriels des effets de remplissage. Les effets figurant dans la partie supérieure du menu contextuel sont des effets vectoriels ; ceux qui figurent dans la partie inférieure sont des effets de remplissage. |
| 4 |
Au bas du panneau Objet, définissez les attributs de l’ombre portée suivants et n’oubliez pas d’appuyer sur Entrée (Windows) ou sur Retour (Macintosh) si vous saisissez des valeurs au lieu d’utiliser les glissières ou le cadran : |
 |
Largeur : 15 |
 |
Contraste : 50 |
 |
Lissé : 15 |
 |
Angle : 315
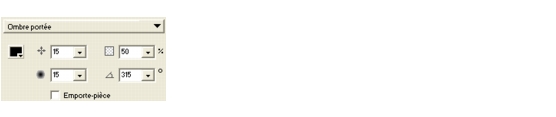
|
| 5 |
Dans le panneau Calques, verrouillez le calque PDA Background en cliquant sur son icône de cadenas afin de ne pas sélectionner ou déplacer ultérieurement des objets dessus par inadvertance. |
 |
|
Dans cette étape, vous avez découvert deux types d’effets réels, les effets vectoriels et les effets de remplissage. Dans l’étape suivante, vous allez appliquer un autre effet de remplissage réel.
Appliquer un masque de dégradé en tant qu’effet réel
Vous appliquerez ensuite à l’écran de l’ANP un autre effet de remplissage réel, un masque de dégradé.
Les masques sont de puissants outils de conception graphique. Vous pouvez dissimuler ou révéler des objets dissimulés sous un masque en fonction des couleurs utilisées dans ce dernier. En utilisant un dégradé comme masque, vous pouvez appliquer une apparence transparente progressive à des objets.
| 1 |
Dans le panneau Calques, déverrouillez le calque PDA Screen en cliquant sur son icône de cadenas. |
| 2 |
Cliquez sur l’écran blanc du graphique de l’ANP figurant dans le document pour le sélectionner. |
| 3 |
Cliquez sur le bouton Ajouter un effet du panneau Objet. |
| 4 |
Sélectionnez Transparence > Masque de dégradé dans le menu contextuel des types d’effets. Un masque de dégradé est appliqué à l’écran de l’ANP. |
|
Les poignées de dégradés apparaissent également sur l’objet. La poignée arrondie représente le point initial du dégradé, la poignée carrée, le point final. Si vous faites glisser le point initial, le dégradé complet est repositionné. Si vous faites glisser le point final, la longueur et l’angle du dégradé sont ajustés. |
| 5 |
Positionnez les poignées du dégradé de sorte qu’elles apparaissent comme indiqué dans le schéma suivant. Faites glisser d’abord le point initial, puis le point final.
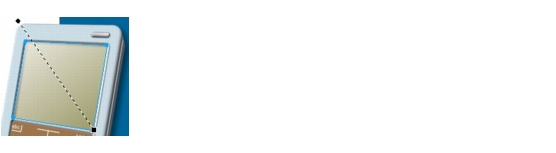
|
| 6 |
Verrouillez le calque PDA Screen dans le panneau Calques pour empêcher tout déplacement ou sélection accidentels ultérieurs de l’écran de l’ANP. |
 |
|
Une fois le masque de dégradé appliqué, l’écran du graphique de l’ANP est semi-transparent et réflexif. Dans ce didacticiel, vous aurez l’occasion de mesurer pleinement ses effets lorsque vous utilisez l’écran de l’ANP comme découpe de trajet pour une animation importée.
Conseil : n’oubliez pas d’enregistrer régulièrement le document en choisissant Fichier > Enregistrer.
|
|