|
Applicazione di effetti speciali
Ora si eseguiranno una serie di operazioni grafiche per creare effetti esclusivi. Nelle procedure seguenti, si modificherà l'immagine del PDA conferendogli prospettiva, applicando un'ombra e creando la trasparenza.
Estrusione di un oggetto
L'estrusione è una potente funzionalità di FreeHand. Permette di conferire facilmente un aspetto 3D agli oggetti piatti e bidimensionali (2D). A seguire si procederà all'estrusione del corpo dell'immagine del PDA.
| 1 |
Nel pannello Livelli, fare clic sull'icona a forma di lucchetto a fianco del livello PDA Background per sbloccarlo. |
| 2 |
Fare clic sullo strumento Estrusione nel pannello Strumenti.

|
|
Qualora lo strumento Estrusione non fosse visualizzato, potrebbe essere visualizzato un altro strumento. In questo caso, fare clic e tenere premuto lo strumento Sfumatura o lo strumento Ombra (quello visibile dei due) per visualizzare il menu a comparsa dello strumento. Infine, selezionare lo strumento Estrusione. Gli strumenti che dispongono di menu a comparsa presentano una freccia nell'angolo inferiore destro.

|
| 3 |
Trascinare dal centro dell'immagine del PDA e in direzione dell'angolo inferiore destro, come indicato a seguire. Mentre si trascina, viene visualizzato il contorno dell'oggetto estruso e il puntatore del mouse trascina il punto di fuga dell'oggetto.
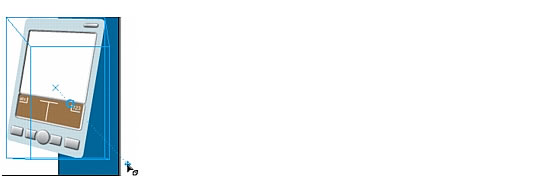
|
|
Gli attributi dell'estrusione compaiono nella parte inferiore del pannello Oggetto

. |
| 4 |
Impostare la lunghezza dell'oggetto estruso su 70. |
|
Se si sceglie di digitare i valori invece di utilizzare i cursori, accertarsi di premere Invio (Windows) o Return (Macintosh) per applicare i nuovi valori. Questa regola si applica a tutte le opzioni di FreeHand che ammettono pi� modalità di specifica dei valori. |
| 5 |
Impostare i valori x e y per il punto di fuga dell'oggetto estruso su 730 e 110. Poiché si sta digitando un valore in una casella di testo, occorre premere Invio (Windows) o Return (Macintosh) per poterlo applicare. |
|
Ora si procederà a definire l'aspetto della superficie per i lati dell'oggetto estruso. Si specificherà una sorgente luminosa per creare l'aspetto dell'ombra. |
| 6 |
Fare clic sul pulsante Superficie nel pannello Oggetto per visualizzare gli attributi della superficie.

|
| 7 |
Selezionare sinistra dal menu a comparsa Direzione Luce 2 nel pannello Oggetto. |
|
A seguire si procederà a impostare il profilo dell'oggetto estruso. Il profilo definisce la forma del tracciato seguito dai lati dell'oggetto estruso. Per impostare il profilo, si copia e incolla un tracciato da un simbolo di libreria. |
| 8 |
Qualora il pannello Libreria non fosse già visualizzato, selezionare Finestra > Libreria. |
| 9 |
Nell'elenco dei simboli del pannello Libreria, fare doppio clic sull'icona a lato del simbolo dello smusso. |
|
Compare una finestra di modifica con un tracciato visualizzato. |
| 10 |
Selezionare Modifica > Seleziona > Tutte, quindi selezionare Modifica > Copia. Il tracciato è copiato negli Appunti. |
| 11 |
Chiudere la finestra di modifica per tornare al documento. |
| 12 |
Fare clic sul pulsante Profilo nel pannello Oggetto per visualizzare gli attributi del profilo.

|
| 13 |
Selezionare Smusso dal menu a comparsa del tipo di estrusione.

|
|
La casella Anteprima profilo nella parte anteriore del pannello visualizza il profilo dell'oggetto estruso. |
| 14 |
Fare clic sul pulsante Incolla. |
|
L'anteprima e l'oggetto estruso nel documento cambiano per riflettere il tracciato appena copiato e incollato dalla libreria.
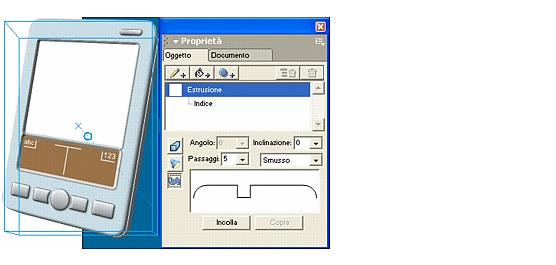
|
| 15 |
Nella finestra del documento, fare clic fuori dall'oggetto estruso per applicare le impostazioni di estrusione. |
 |
|
Applicare un'ombra esterna come effetto live
Se si è completata la prima esercitazione della serie, si è applicato un effetto live, l'effetto Grezza, all'immagine dell'inchiostro nel logo. L'effetto Grezza è di tipo vettoriale. Gli effetti vettoriali live producono elementi grafici vettoriali. FreeHand permette inoltre di applicare effetti raster. Gli effetti raster live producono elementi grafici raster (o bitmap) anche quando sono applicati a un oggetto vettoriale.
La differenza tra i due va considerata in fase di pianificazione dei progetti. Mentre gli effetti vettoriali si possono scalare e ridimensionare con risultati uniformi a prescindere dalla risoluzione del monitor o della stampante, gli effetti raster offrono i risultati migliori quando sono visualizzati alla risoluzione corretta del monitor o del dispositivo di output preposti.
Poiché questo documento è destinato alla stampa e alla visualizzazione come filmato, la risoluzione degli effetti raster è già stata pre-impostata su 144 dpi. Sebbene questa impostazione non sia altrettanto alta di quella che si dovrebbe normalmente specificare per l'output su stampa, è pur sempre maggiore di quanto richiesto per l'output su schermo. A questa risoluzione, gli effetti raster dovrebbero avere un aspetto simile se stampati oppure visualizzati su schermo sotto forma di filmato SWF. Per maggiori informazioni sulla regolazione della risoluzione per gli effetti raster, consultare Uso di FreeHand MX oppure eseguire una ricerca tra gli argomenti della guida in linea di FreeHand.
In questa procedura, si procederà a un'ulteriore ottimizzazione dell'aspetto 3D dell'immagine del PDA mediante l'applicazione di un'ombra esterna, che è un effetto raster.
| 1 |
Fare clic sullo strumento Puntatore nel pannello Strumenti.

|
| 2 |
Selezionare l'immagine del PDA estrusa, poi fare clic sul pulsante Aggiungi effetto nel pannello Oggetto.

|
| 3 |
Selezionare Ombra e luce > Ombra esterna dal menu a comparsa del tipo di effetto. |
|
All'immagine del PDA viene applicata un'ombra esterna. |
|
Ombra esterna è un effetto raster live. Confrontarlo con l'effetto vettoriale live applicato nell'esercitazione precedente. � possibile distinguere gli effetti live vettoriali da quelli raster dalla loro posizione nel menu a comparsa del tipo di effetto. Gli effetti nella parte superiore del menu a comparsa sono effetti vettoriali, mentre gli effetti nella parte inferiore sono effetti raster. |
| 4 |
In fondo al pannello Oggetto, impostare i seguenti attributi di ombra esterna e ricordarsi di premere Invio (Windows) o Return (Macintosh) se si sceglie di digitare i valori invece di utilizzare i cursori o il disco: |
 |
Spessore: 15 |
 |
Contrasto: 50 |
 |
Attenuazione: 15 |
 |
Angolo: 315
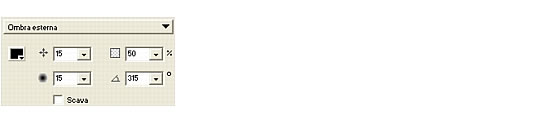
|
| 5 |
Nel pannello Livelli, bloccare il livello PDA Background facendo clic sull'icona a lucchetto in modo da non poter selezionare o spostare accidentalmente gli oggetti presenti su di esso. |
 |
|
In questa procedura si è acquisita familiarità con due tipi di effetti live, gli effetti vettoriali e gli effetti raster. Nella prossima procedura si imparerà ad applicare un altro effetto live raster.
Applicazione di una maschera sfumata come effetto live
Ora si procederà ad applicare un altro effetto raster live, una maschera sfumata, alla schermata del PDA.
Le maschere sono potenti strumenti, di grande aiuto nella progettazione grafica. Si possono nascondere o visualizzare gli oggetti sottostanti in base ai colori utilizzati nella maschera. Utilizzando una sfumatura come maschera, è possibile conferire agli oggetti un aspetto di trasparenza graduale.
| 1 |
Nel pannello Livelli, sbloccare il livello PDA Screen facendo clic sull'icona a lucchetto. |
| 2 |
Fare clic sulla schermata bianca dell'immagine del PDA nel documento per selezionarla. |
| 3 |
Fare clic sul pulsante Aggiungi effetto nel pannello Oggetto. |
| 4 |
Selezionare Trasparenza > Maschera sfumata nel menu a comparsa del tipo di effetto. All'immagine del PDA viene applicata un maschera sfumata. |
|
Sull'oggetto compaiono anche le maniglie della sfumatura. La maniglia rotonda è il punto di partenza per la sfumatura, mentre quella quadrata corrisponde al punto finale. Trascinando il punto iniziale si riposiziona l'intera sfumatura, mentre trascinando il punto finale si regola la lunghezza e l'angolo della sfumatura. |
| 5 |
Posizionare le maniglie della sfumatura in modo tale da farle comparire come illustrato nella figura seguente. Trascinare prima il punto iniziale, quindi trascinare il punto finale.
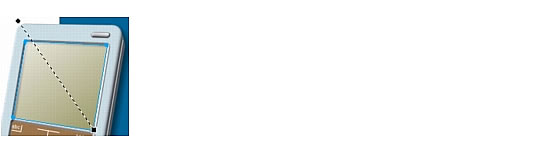
|
| 6 |
Bloccare il livello PDA Screen nel pannello Livelli per impedire di spostare o selezionare accidentalmente la schermata del PDA. |
 |
|
La maschera sfumata applicata fa in modo che la schermata dell'immagine del PDA appaia semitrasparente e riflettente. In una fase successiva dell'esercitazione, sarà possibile visualizzare l'effetto completo, quando si utilizzerà la schermata del PDA come tracciato di clipping per un'animazione importata.
Suggerimento: ricordarsi di salvare spesso il documento selezionando File > Salva.
|
|