|
Retrieving URL parameters with the UltraDev RAD tools
After you pass URL parameters to the server, you must retrieve them from server memory to use them in your web application. The previous section of this article describes how to retrieve URL parameters by writing small server-side scripts. This section describes how to do it with rapid application development (RAD) tools in UltraDev.
To use the RAD tools, start by defining the URL parameter as an UltraDev data source to be listed in the Data Bindings panel.
To define a URL parameter as an UltraDev data source:
Once you define the URL parameter as an UltraDev data source, you can display the parameter's value on the page by simply dragging the data source from the Data Bindings panel to the page.
You can also assign the value of the URL parameter to any of the page's HTML attributes.
To assign the value of a URL parameter to an HTML attribute:
| 1 |
Select an HTML object on the page. |
 |
For example, to select an HTML table, click inside the table and click the table tag in the tag selector on the bottom left of the Document window. |
| 2 |
Locate the HTML attribute in the object's Property inspector (Window > Properties). |
 |
If the attribute has a folder icon beside it on the inspector, click the folder icon and select the Data Sources option. A dialog box appears listing your data sources, as follows:
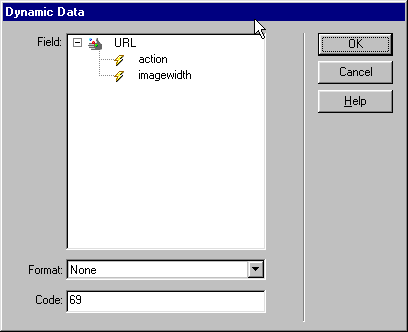 |
 |
Select the data source for the URL parameter, and click OK. The value of a URL parameter is assigned to the HTML attribute. |
 |
If the attribute you want does not have a folder icon next to it on the inspector, switch to the inspector's List view by clicking the tag on the left side of the inspector. |
 |
The List view appears.
 |
 |
If the attribute you want is not defined, click the plus (+) button and select the attribute from the drop-down menu. |
 |
Next, if the attribute has a folder icon at the end of the attribute, click the folder icon and select the Data Sources option. If the attribute has a lightning-bolt icon, click the lightning bolt. A dialog box appears listing your data sources. Select the data source for the URL parameter and click OK. The value of a URL parameter is assigned to the HTML attribute. |
 |
|
The next time the page runs on the application server, the value of the URL parameter will be assigned to the HTML attribute.
|