การถ่ายภาพ (20GB)
฿304.95/เดือน (รวม VAT)
Lightroom บนเดสก์ท็อปและมือถือ Lightroom Classic และ Photoshop บนเดสก์ท็อปและ iPad ดูข้อมูลเพิ่มเติม
เปลี่ยนสีพื้นหลัง จับคู่สีเสื้อผ้าให้เข้ากับอุปกรณ์ประกอบฉาก หรือแม้กระทั่งเปลี่ยนสีดวงตาของใครสักคน แทนที่สีได้ง่ายๆ ด้วยเทคนิคเหล่านี้

วิธีที่ยอดเยี่ยมในการเพิ่มสไตล์ลงไปในรูปภาพคือการใช้สีที่แตกต่างกันในบริเวณหนึ่งเพื่อทำให้บริเวณนั้นดูโดดเด่น แต่ก่อนที่คุณจะเริ่มลงมือทดลองกับสีสันของสายรุ้ง คุณควรจะทำความเข้าใจกับองค์ประกอบพื้นฐาน 3 อย่างของสีใน Photoshop เสียก่อน สีสัน (Hue) หมายถึงสีที่คุณกำลังใช้อยู่ เช่น ฟ้า เขียว หรือแดง เป็นต้น ความเข้ม (Saturation) หมายถึงความเข้มของสี และความสว่าง (Lightness) คือระดับความสว่างหรือมืดของสี
ทีนี้ก็เจาะลึกลงไปถึงวิธีต่างๆ ในการปรับสีสัน ความเข้ม และความสว่าง หรือเปลี่ยนสีวัตถุในรูปภาพของคุณ เช่น
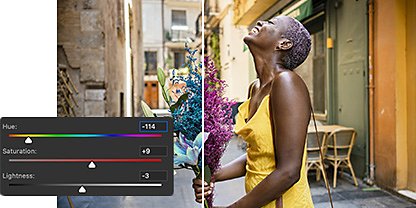
ปรับให้พอดีด้วยเลเยอร์สำหรับการปรับแต่ง
ปรับเปลี่ยนสีรูปภาพของคุณได้ง่ายๆ โดยเพิ่มเลเยอร์สำหรับการปรับแต่งสีสัน/ความเข้ม นี่เป็นการเปลี่ยนแปลงแบบไม่ถาวร โดยคุณสามารถเลิกทำเมื่อไรก็ได้

เพิ่มสีจางๆ ลงไปในรูปภาพทั้งรูปด้วยเลเยอร์ Solid Color
หากต้องการเติมสีสันโดยรวม ลองเพิ่มเลเยอร์ Fill ใหม่ เลือก "Solid Color" หรือ "Gradient" จากนั้นเปลี่ยนโหมดการผสานจาก Normal เป็น Color แล้วปรับความทึบ

กำจัดสีที่ไม่ต้องการออกไปจากรูปภาพทั้งรูปของคุณ
เปลี่ยนสีภาพทั้งภาพแบบถาวรได้ผ่าน Image › Adjustments › Replace Color ใช้ Adobe Color Picker หรือแถบเลื่อน HSL เพื่อทำให้การปรับแต่งของคุณสมบูรณ์แบบ

ระบายสีสันใหม่ด้วยเครื่องมือ Brush
กดค้างที่เครื่องมือ Brush เพื่อเลือกเครื่องมือ Color Replacement จากนั้นให้เลือกสีที่คุณต้องการแทนที่และระบายสีใหม่ทับลงไปด้วยตนเอง
Photoshop ช่วยให้คุณปรับแต่งสีที่คุณต้องการเปลี่ยนแปลงได้ง่ายๆ ด้วยการแทนที่ ไม่ว่าคุณจะใช้เลเยอร์สำหรับการปรับแต่งสีสัน/ความเข้มหรือกำลังใช้งานเครื่องมือ Replace Color คุณก็สามารถเลือกช่วงสีสันได้ทั้งแคบและกว้างตามผลลัพธ์ที่คุณต้องการ

เลือกวัตถุที่มีสีคล้ายกันทั้งหมด
เลือก Select › Color Range เพื่อทำการเลือกสีที่ซับซ้อนขึ้นทั่วทั้งรูปภาพของคุณ ใช้เครื่องมือ Eyedropper เพื่อเลือกสีสันที่ต้องการ

ปรับการเลือกช่วงสีของคุณให้สมบูรณ์แบบ
เมื่อใช้เครื่องมือ Color Range หรือ Replace Color ให้ปรับแถบเลื่อน Fuzziness เพื่อเปลี่ยนความกว้างของช่วงสีที่คุณจะเลือก
การเปลี่ยนสีด้วยเลเยอร์การปรับแต่งสีสัน/ความเข้มเป็นวิธีที่เหมาะสำหรับโปรเจกต์ส่วนใหญ่ วิธีนี้เป็นการเพิ่มการแก้ไขแบบไม่สร้างความเสียหายไปยังรูปภาพของคุณ ซึ่งหมายความว่าพิกเซลต้นฉบับจะไม่เปลี่ยนแปลงและคุณจะสามารถปรับหรือนำการเปลี่ยนแปลงออกได้ทุกเมื่อ

เพิ่มเลเยอร์สำหรับการปรับแต่งไปบนรูปภาพทั้งรูป ซึ่งจะเข้าไปแทนที่ทุกอินสแตนซ์ของสีสันหนึ่งๆ หรือเพิ่มเลเยอร์ลงไปบริเวณที่เลือกเพียงส่วนเดียวโดยใช้มาสก์ ใช้เครื่องมือ Quick Selection เพื่อเลือกวัตถุ

เลือก "Hue/Selection" ในแผง Adjustment การดำเนินการนี้จะสร้างเลเยอร์ใหม่ให้คุณใช้งาน หากก่อนหน้านี้คุณได้เลือกวัตถุโดยใช้ Quick Selection เลเยอร์ใหม่ของคุณจะมีมาสก์ที่ป้องกันไม่ให้ส่วนที่เหลือของรูปภาพถูกปรับแต่งไปด้วย

เลือกสีที่คุณต้องการแทนที่โดยเลือกจากในเมนูแบบเลื่อนลงที่ระบุไว้ว่า Master หรือใช้เครื่องมือ Eyedropper เพื่อเลือกสีจากรูปภาพของคุณโดยตรง

ในแผง Properties ใช้แถบเลื่อน Hue, Lightness และ Saturation เพื่อเปลี่ยนสีที่คุณเลือก โดยแถบเลื่อน Hue จะช่วยให้ทำการเปลี่ยนแปลงที่น่าทึ่งอย่างเปลี่ยนท้องฟ้าสีฟ้าให้เป็นสีส้มได้

มีวิธีที่จะช่วยปรับการปรับแต่งของคุณให้พอดีได้อยู่สองสามวิธี แก้ไขมาสก์เลเยอร์ของคุณเพื่อเพิ่มหรือนำบริเวณที่เลือกออก ทำเครื่องหมายที่กล่องด้านข้าง Colorize เพื่อนำโทนจากสีก่อนหน้าออกไป (โปรดทราบว่าการดำเนินการนี้อาจนำพื้นผิวออกไปด้วย) ใช้เครื่องมือ Eyedropper แบบเพิ่มหรือลบเพื่อเพิ่มหรือลบสีสันในการปรับแต่งของคุณ หรือเลื่อนเครื่องหมายบนสเกลการปรับแต่งสีด้วยตนเองเพื่อให้มีผลกับสีสันในช่วงที่กว้างขึ้น
หากต้องการลบหรือแก้ไขการปรับแต่งสีจากในแผง Layers ให้คลิกขวา (หรือ Control-click) บนเลเยอร์สำหรับการปรับแต่งของคุณแล้วเลือก "Delete Layer" หรือ "Edit Adjustment" หากต้องการเปลี่ยนสีเพิ่มเติม ให้เพิ่มเลเยอร์สำหรับการปรับแต่งใหม่
ลองใช้วิธีต่างๆ เพื่อจับคู่สี แก้ไข และเพิ่มความเข้มในบริเวณที่แยกต่างหากอย่างมืออาชีพ
สำรวจการจับคู่สีขั้นสูง
ลองใช้เทคนิคการถ่ายภาพสินค้าแบบมืออาชีพนี้เพื่อเพิ่มสีใหม่ไปยังวัตถุในรูปภาพของคุณ วิธีนี้ช่วยให้คุณเพิ่มการถมสีใหม่ที่ตรงกับสีสันที่ต้องการได้อย่างแม่นยำ
เพิ่มความเข้มในบริเวณเดียว
ใช้เครื่องมือ Sponge เพื่อเพิ่มหรือลดความเข้มบนวัตถุเพียงชิ้นเดียวอย่างรวดเร็ว คุณสามารถระบายความเข้มด้วยตนเองเมื่อใดก็ได้ที่ต้องการโดยใช้เคอร์เซอร์ของคุณเป็นแปรง
฿304.95/เดือน (รวม VAT)
Lightroom บนเดสก์ท็อปและมือถือ Lightroom Classic และ Photoshop บนเดสก์ท็อปและ iPad ดูข้อมูลเพิ่มเติม
Photography (20GB)
Lightroom บนเดสก์ท็อปและมือถือ Lightroom Classic และ Photoshop บนเดสก์ท็อปและ iPad ดูข้อมูลเพิ่มเติม
฿304.95/เดือน (รวม VAT)
฿876.33/เดือน (รวม VAT)
รับ Photoshop บนเดสก์ท็อปและ iPad ในฐานะส่วนหนึ่งของ Creative Cloud ดูข้อมูลเพิ่มเติม
Adobe Photoshop Single App
รับ Photoshop บนเดสก์ท็อปและ iPad ในฐานะส่วนหนึ่งของ Creative Cloud ดูข้อมูลเพิ่มเติม
฿876.33/เดือน (รวม VAT)
฿1,143.83/เดือน (รวม VAT)
รับ Photoshop บนเดสก์ท็อปและ iPad รวมทั้งคอลเลกชันแอปสร้างสรรค์ทั้งหมด ดูข้อมูลเพิ่มเติม
All Apps
รับ Photoshop บนเดสก์ท็อปและ iPad รวมทั้งคอลเลกชันแอปสร้างสรรค์ทั้งหมด ดูข้อมูลเพิ่มเติม
฿1,143.83/เดือน (รวม VAT)
฿761.84/mo. (รวม VAT)
ประหยัดกว่า 60% สำหรับคอลเลกชันแอป Creative Cloud ทั้งหมด ดูข้อมูลเพิ่มเติม
นักเรียนและครู
ประหยัดกว่า 60% สำหรับคอลเลกชันแอป Creative Cloud ทั้งหมด ดูข้อมูลเพิ่มเติม
฿761.84/เดือน (รวม VAT)