#1E1E1E
Adobe Acrobat Sign
如何在 Mac 上簽署文件
數位簽名為簽署和提供 PDF 的最簡單途徑。瞭解如何在 Mac OS 裝置上使用 Adobe Acrobat Pro 簽署文件。

使用數位簽名邁向無紙化作業
不妨放下手中的筆,讓觸控板和游標為您代勞。電子簽名可讓您在裝置上簽署 PDF 和文件,完全無需動用紙張。無論您是要簽署租賃協議,還是要填寫 W-2 表格,都可直接從電腦或行動裝置填寫所有表單,並加以傳送。
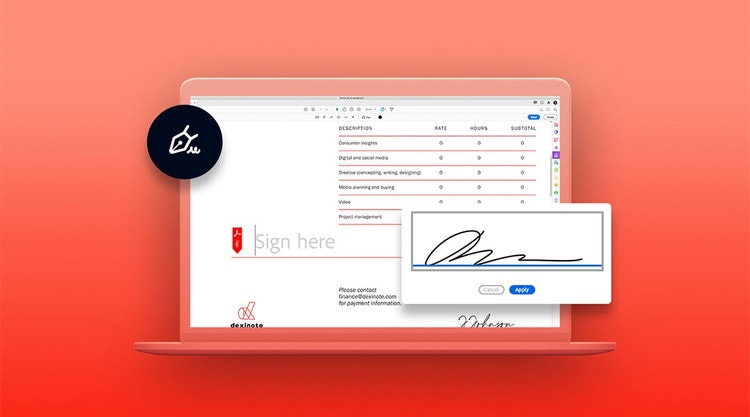
為何要使用電子簽名?
數位簽名適合運用在遠端團隊中,以及簽署者位於不同地點的文件上,也可節省許多時間和成本。免除使用印表機或跑一趟郵局的必要性,意味著您可以省下處理紙本文件的時間,因而有更多時間發揮生產力。

如何在 Mac 上填寫和簽署文件
1.
在 Acrobat 中開啟 PDF 文件。
2.
按一下右側工具列中的「填寫和簽署」,或頁面頂端工具列中的「簽署」。
3.
繪製、輸入或選擇影像檔案,以填寫簽名方塊。然後按一下「套用」,在表格上置入新的簽名。
4.
按一下「下一步」,以下載 PDF 檔案,或是將其傳送給其他人,以供對方檢閱或收集其簽名。
自訂您的簽名
若要建立簽名,您可以繪製或使用數位手寫筆,或是從下拉式選單中選取手繪樣式,並輸入您的姓名。建立簽名後,您可以快速選取,並將其套用至文件中需要簽署或草簽的每個區域。您的簽名將儲存以供日後使用,這樣一來,您就能快速檢視並送出新的文件。
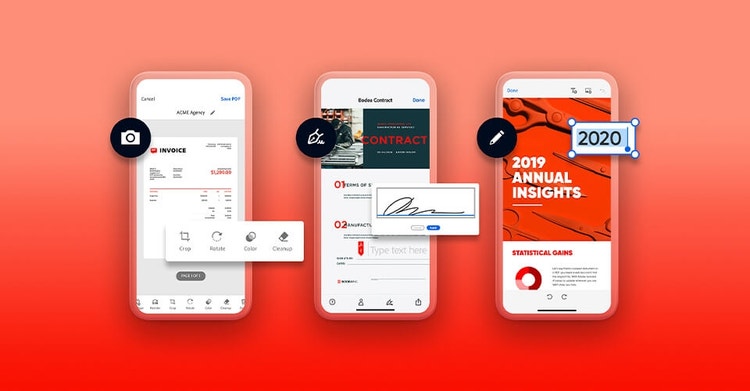
編輯、共用 PDF 並為其加上注釋
在虛線上簽名之前,您或許會想要編輯文件,並與其他人協作。使用 Acrobat,您就能標記、註解或新增注釋,藉此簡化草擬流程。
使用 Acrobat 管理所有文件
在簽署文件或傳送文件以要求簽名時,只要使用 Adobe Acrobat Sign,即可管理簽名並監控其狀態。
無論您使用的是 Macbook、桌上型電腦、iPad,或 iPhone 等 iOS 裝置,Acrobat 都能支援各種螢幕大小,以協助您隨時隨地保有生產力。
