
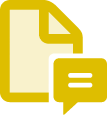
沒有人喜歡收集和合併回饋意見。因此,Adobe Acrobat 透過易於使用的註解和標記工具簡化整個程序,並在一個地方進行管理,而不用處理多個電子郵件附件或檔案版本。

新增您的注釋
使用 Acrobat PDF 為檔案加上註解。新增文字方塊、格式化文字及插入註解、形狀或也可使用鉛筆進行任意繪圖。您也可以使用螢光標示文字、底線、刪除線和其他工具。

傳送檔案供人審核
在桌上型電腦、線上或行動裝置上,使用「與其他人共用檔案」圖示,在線上共用或裝載於 Microsoft SharePoint 的單一 PDF 中,收集及合併多位審核者的注釋。

參與更輕鬆
審核者可以在任何裝置透過任何瀏覽器 (例如 Google Chrome) 或使用 Acrobat Reader 行動應用程式輕鬆加上註解,而不需登入或安裝軟體。

在一個位置查看所有回饋意見
透過集中收集和管理所有回饋意見,簡化審核程序。多個審核者可以使用「@提及」消除分歧意見,而您不必擔心多個電子郵件附件。

持續追蹤專案進度
當審核者開啟檔案或加上注釋時,收到即時通知。您還可以透過首頁檢視的傳送提醒、回答問題、更新期限或關閉工作流程等功能,來管理專案。
如何為 PDF 檔案加上註解:
- 在 Acrobat 開啟 PDF,然後選取「註解」工具。
- 在 PDF 檔案中新增註解。您可以新增文字方塊和註解、為文字加上底線、為內容加上刪除線、螢光標示文字等等。
- 儲存檔案。您也可以使用「與其他人共用檔案」圖示傳送檔案給其他人加上註解,但僅支援選擇註解。
相關功能
透過這些秘訣,充分利用 Adobe Acrobat 的功能: