
Adobe Acrobat
使用 OCR 輕鬆編輯掃描的 PDF 文件
使用 Adobe Acrobat 中的光學字元識別 (OCR),您可以擷取文字,並將掃描文件立即轉換為可編輯的、可搜尋的 PDF 檔案。
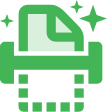
重新鍵入、重新設定格式、重新掃描 — 更新掃描的文字檔案從來不是一件輕鬆快速的事。直到現在。了解 Adobe Acrobat 如何使用 OCR 技術,將掃描的檔案立即轉換為可編輯的 PDF 文件,同時具有可編輯的文字以及看起來與原始檔案一樣的自訂字型。

立即轉換
告別手動輸入資料。透過光學字元辨識 (OCR),Acrobat 可以用作文字轉換程式,自動從任何掃描的紙本文件或影像檔案中擷取文字,並將其轉換為 PDF 中的可編輯文字。

符合您的字型
Acrobat 可以識別文字及其格式,您大可放心。由於自動產生自訂字型,您的新 PDF 將匹配您的原始列印輸出。

可搭配 Office 使用
您甚至可以在其他應用程式中處理新的 PDF,使其輕鬆地整合到現有的工作流程中。只需剪下並貼上,或將其匯出至 Microsoft Word (DOCX) 文件、其他 Office 檔案 (PPT 或 XLS) 或純文字文件 (TXT 檔)。

最適合歸檔
透過將文件儲存為智慧型 PDF,其中包含可搜尋和可複製的文字,保留文件的原有外觀和風格,並限制編輯功能。
如何編輯掃描文件:
- 在 Mac 版或 PC 版 Acrobat 中,開啟包含掃描影像的 PDF 檔案。
- 按一下右窗格中的「編輯 PDF」工具。Acrobat 會自動將光學字元識別 (OCR) 套用至您的文件,並轉換為可完整編輯的 PDF 副本。
- 按一下要編輯的文字元素,然後開始輸入。 全新文字會符合掃描影像中原始字型的外觀。
- 選擇「檔案」>「另存新檔」,並輸入可編輯文件的新名稱。
相關功能
透過這些秘訣,充分利用 Adobe Acrobat 的功能: