How to Convert JPG to PDF on a Mac
PDF files are designed to be readable on any device, making them a great way to share information. If you’re digitising images, converting JPGs to PDFs can make it easy to organise them into an archive.
Learn how to convert a JPG to PDF on a Mac using our handy guide.

Quick list: how to save a JPG as a PDF using a Mac.
Converting a JPG to PDF on a Mac couldn’t be easier. Just follow these simple steps.
- Open the Preview app. This is the supplied image and PDF viewer on a mac. Find and open the relevant JPG file.
- Choose File > Export.
- Click the Format pop-up. Choose PDF as the file type. Here you can apply a Quartz filter or encrypt it, so only those with a password have access.
- Rename and save. Change the name and/or select a different location to save down your new PDF..
In detail: turning a JPG into a PDF using a Mac step by step.
Here’s some more detail about how to convert JPG to PDF on a Mac in the simplest way.
1. Open the file you want to convert. A scanned PDF will open directly in the software, but to use an image file it is best to Create New PDF and then import the file you need.

2. Adobe Acrobat has many editing tools to help you to get the best out of your PDFs. These are located under the Tools > Enhance Scan.

3. Now select the option to Recognise Text and indicate the areas of your JPG which contain writing. This could be the entire document or an individual section. You also have the option to specify the language used to help Acrobat recognise the text more easily. The software will now convert your JPG to editable text.

4. To find errors in the conversion, select the Correct Suspects icon - this is displayed as a magnifying glass. It will highlight sections of text which have not scanned well or were difficult to read. Cycle through all the found suspects and click Done when you are finished.

5. When you’re finished, remember to save your new PDF.
Why might I want to turn a JPG into a PDF on a Mac?
There are a number of reasons why you would want to convert a JPG to PDF. Check out some of the benefits below.
- Create a digital archive. Scanning and uploading paper documents into a digital format makes them easier to store and harder to lose. But by converting the scan images into PDF files you can also make them searchable, so you can always find the information you need quickly and easily.
- Make necessary changes. If you need to make changes to scanned documents, converting to a PDF will make them editable. Rather than retyping everything, just simply delete the errors and input your corrections.
- Use your mobile. Don’t have a scanner? Now you can use your mobile phone’s camera to snap a photo of a document. Open it in Acrobat to convert it into a searchable, editable PDF and save yourself precious time.
FAQs.
Before putting your new skills for changing a JPG to PDF on a Mac, why not have a browse at some of these other questions people ask about PDF files?
How do I make a PDF document on Mac?
Creating a PDF is easy and doesn’t require specialist software. Once you’ve finished editing your document, go to File > Print. At the bottom of the pop-up window will be the PDF drop-down menu. From here, choose Save to PDF.
If you have Adobe Acrobat, open the programme and select Tools > Create PDF.
How do I attach a PDF to an email on Mac?
Open the file you want to email and navigate to File > Print. In the new window, locate the PDF menu and choose Send in mail. Enter the address that you want to send the email to, add an accompanying message and then click Send to dispatch your message.
How do I make multiple PDFs into one PDF?
Combining multiple PDFs is east with Adobe Acrobat. Open the programme and go to Tools > Combine Files.
Select all the files you would like to merge - these don’t all have to be PDFs, you can also combine word documents, spreadsheets and images. Acrobat then lets you rearrange and delete the pages as you wish with an easy drag-and-drop method. Finally, remember to save the new file by clicking the Create PDF button.
Related Acrobat content.
Try our other tips and guides to make the most of Acrobat.
You might also be interested in...
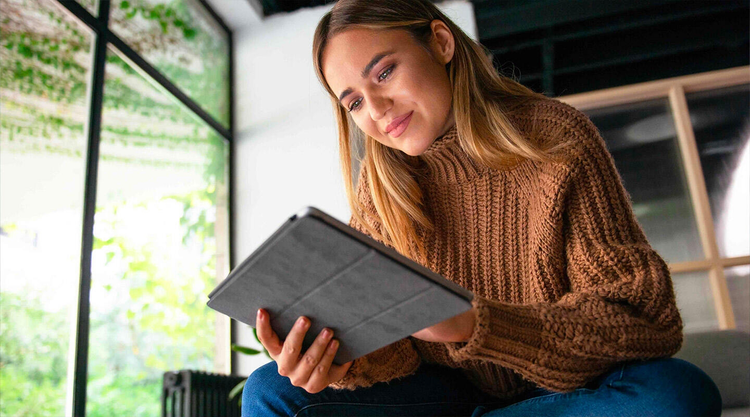
The latest iPad models make it easy to do things like download an audio book, edit a document in Microsoft Word, or save a PDF.

PDFs are a great way for your business to share information – for example menus, price lists, and reports. Displaying these on your Facebook Business page is an effective way of engaging with customers using social media.

How to convert a PDF for a Kindle
Adding a PDF for a Kindle can mean it’s easier to read – and for longer PDFs, much easier to navigate than a desktop.

How to Save a PDF to an iPhone
Saving a PDF to your smartphone is a great way to access your important files and documents on the go.