|
Benutzerdefinierte Striche erstellen und anwenden
In diesem Abschnitt werden Sie einen benutzerdefinierten Strichtyp erstellen und ihn auf eine Linie anwenden, die als Stift f�r das Logo dient.
Linien zeichnen und ihre Punkte �ndern
Zun�chst werden Sie mit dem Linienwerkzeug eine Linie ziehen, die zum Stift f�r das Logo werden soll. Sie werden den Winkel der Linie und ihre L�nge �ndern, indem Sie ihre Endpunkte mit dem Auswahlwerkzeug ziehen.
| 1 |
W�hlen Sie im Bedienfeld Werkzeuge das Linienwerkzeug (oder w�hlen Sie es aus seinem Popupmen� aus).

|
| 2 |
Ziehen Sie eine vertikale Linie vom Zentrum des Quadrats nach oben. Die exakte Position oder die L�nge spielt hier keine Rolle. |
| 3 |
Klicken Sie auf das Auswahlwerkzeug im Bedienfeld Werkzeuge. |
| 4 |
Ziehen Sie die Punkte an beiden Enden der Linie an die in der nachfolgenden Illustration gezeigten Positionen.
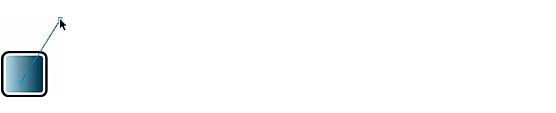
|
 |
|
Benutzerdefinierte Pinsel erstellen
Als N�chstes werden Sie einen benutzerdefinierten Pinsel erstellen. Pinsel basieren auf Symbolen der Bibliothek. Sie werden ein neues Bibliotheksymbol erstellen und im Dokument als Pinsel verwenden.
Die Bibliothek ist eine leistungsstarke Funktion, denn mit ihr k�nnen Sie Grafiken erstellen, modifizieren und die �nderungen f�r alle Vorkommen im Dokument �bernehmen. Sie k�nnen sogar Symbole gemeinsam f�r Dokumente verwenden, indem Sie sie importieren bzw. exportieren.
| 1 |
Wenn das Bedienfeld Bibliothek nicht angezeigt wird, w�hlen Sie Fenster > Bibliothek. |
| 2 |
Klicken Sie im Listenanzeigebereich neben dem Gruppenordner Brush Tips auf das Plussymbol (Windows) oder das Pfeilsymbol (Macintosh). Der Inhalt des Ordners wird eingeblendet. |
| 3 |
Suchen Sie nach dem Eintrag Default, und doppelklicken Sie auf das Symbol daneben.
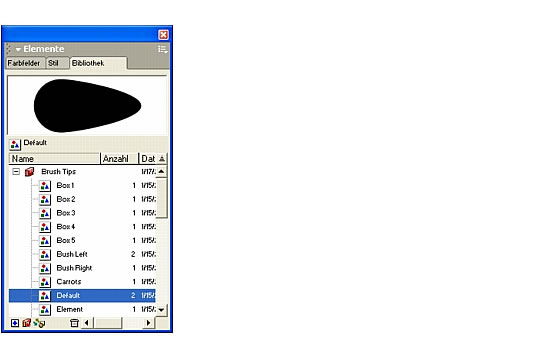
|
|
Es wird ein Bearbeitungsfenster mit der Pinselspitze angezeigt. Vergr��ern Sie, falls notwendig, die Ansicht, um das Objekt im Fenster besser sehen zu k�nnen.
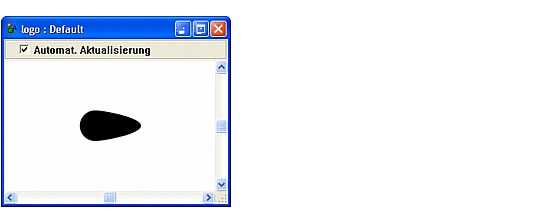
|
| 4 |
W�hlen Sie die Pinselspitze im Bearbeitungsfenster mit dem Auswahlwerkzeug aus. |
| 5 |
W�hlen Sie Modifizieren > Pinsel > Pinsel erstellen. Im daraufhin eingeblendeten Dialogfeld w�hlen Sie Kopieren. |
| 6 |
Geben Sie als Namen f�r den Pinsel im Dialogfeld Pinsel bearbeiten das Wort Pen ein, und w�hlen Sie OK.

|
| 7 |
Schlie�en Sie das Bearbeitungsfenster f�r die Pinselspitze Default. |
|
Unten im Bedienfeld Bibliothek wird ein neues Symbol mit Namen Grafik-01 angezeigt. Sie m�ssen in der Liste vielleicht etwas nach unten scrollen, um das neue Symbol zu sehen. |
| 8 |
W�hlen Sie das Symbol f�r Grafik-01, und klicken Sie auf die Optionsschaltfl�che des Bedienfelds Bibliothek, um das Optionsmen� anzuzeigen. W�hlen Sie Umbenennen.
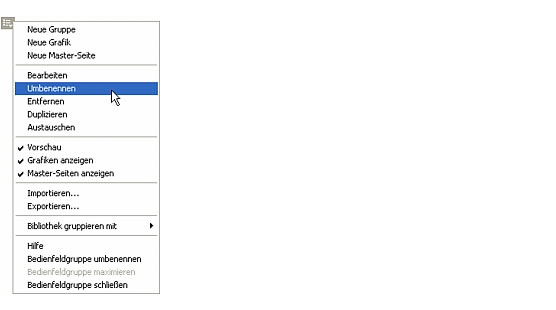
|
|
Der Pinselname wird im Listenanzeigebereich des Bedienfelds Bibliothek markiert. |
| 9 |
Geben Sie als neuen Symbolnamen Strich Pinsel ein, und dr�cken Sie die Eingabetaste (Windows) bzw. Return (Macintosh). |
| 10 |
Doppelklicken Sie im Bedienfeld Bibliothek auf das Symbol neben dem Eintrag Strich Pinsel, und w�hlen Sie die Pinselspitze im darauf angezeigten Bearbeitungsfenster aus. |
| 11 |
Klicken Sie im Bedienfeld Objekt auf das Strich hinzuf�gen-Symbol. |
| 12 |
Legen Sie im Attributbereich eine Strichbreite von 3 fest, und dr�cken Sie die Eingabetaste (Windows) bzw. Return (Macintosh). |
| 13 |
Klicken Sie im Bedienfeld Werkzeuge auf das Feld f�r die Strichfarbe, und w�hlen Sie die Farbe Wei� aus der Farbpalette aus. |
| 14 |
Schlie�en Sie das Bearbeitungsfenster, um die �nderungen f�r den neuen Pinsel zu �bernehmen. |
 |
|
Im n�chsten Schritt wird dieser Pinsel im Bedienfeld Objekt als benutzerdefinierter Pinsel angezeigt.
Den neuen Pinsel anwenden
In diesem Schritt wenden Sie den neuen Pinsel auf die vorher erstellte Linie an.
| 1 |
W�hlen Sie die Linie aus, und klicken Sie dann auf die Stricheigenschaft im Bedienfeld Objekt. |
| 2 |
W�hlen Sie im Strichtyp-Popupmen� die Option Pinsel. |
|
Die Optionen unten im Bedienfeld Objekt zeigen die Attribute des neuen Strichtyps. |
| 3 |
W�hlen Sie den Eintrag Pen aus dem Pinsel-Popupmen� aus. Dies ist der im vorausgegangenen Schritt erstellte neue Pinsel. |
|
Die Linie im Dokument wird dem angewendeten Pinseltyp entsprechend aktualisiert.
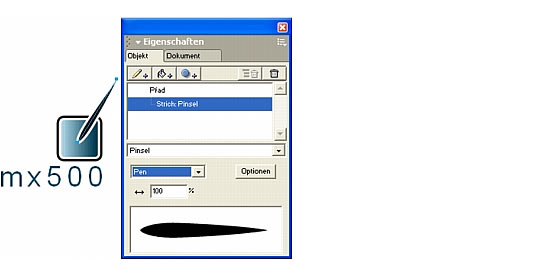
|
 |
|
Sie haben eine Reihe von Aufgaben durchgef�hrt, unter anderem einen benutzerdefinierten Pinsel erstellt und mit Bibliotheksymbolen gearbeitet. Au�erdem haben Sie mit dem Linienwerkzeug einen Pfad gezeichnet. Im n�chsten Abschnitt lernen Sie eine andere Methode zum Zeichnen von Pfaden kennen. Au�erdem werden Sie einen Live-Effekt anwenden und die Leistungsst�rke der Eigenschaftenhierarchie des Bedienfelds Objekt kennen lernen.
Tipp: Dies ist ein guter Zeitpunkt, um Ihr Dokument zu speichern.
|
|