檢視、列印、共用 PDF 以及加入注釋。

取得 Acrobat Reader,原始 PDF 解決方案
在桌面和行動裝置上免費檢視、共用、簽署、注釋和協作處理 PDF。
Acrobat Reader 有哪些功能?
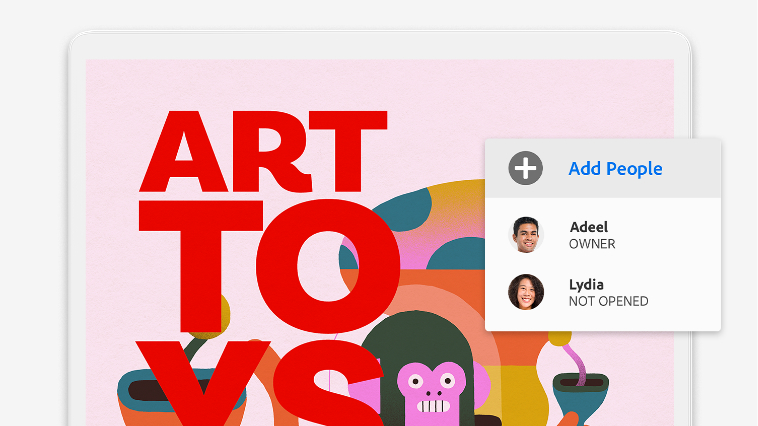
共用和審核
使用共用功能將 PDF 傳送給任何人,無需登入即可檢視 PDF 或加上注釋。
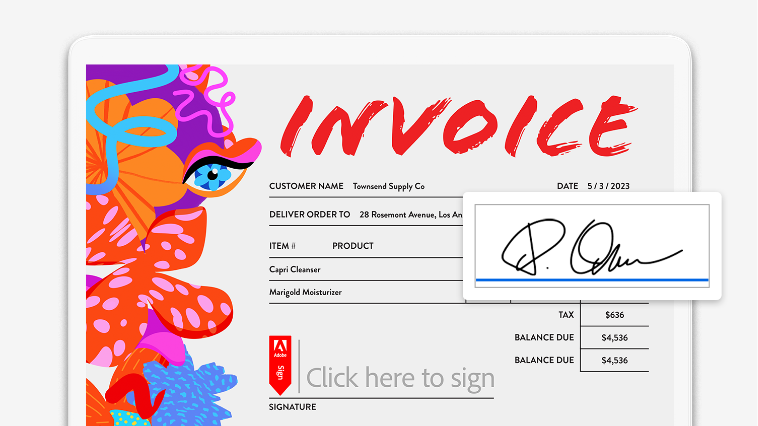
填寫表格並加入簽名
在任何裝置上輸入您對問題的回應。加入您的簽名並回傳您的表格,不需要印表機。

協作和注釋
傳送文件給協作者,並利用注釋、註解、螢光標示、刪除線等方式快速獲得回饋意見。
計劃和定價
比較 Acrobat 計劃
適用於桌面、網頁和行動裝置
檢視、列印、共用及注釋
編輯文字和影像、匯出、保護及組織文件
收集具法律效力的電子簽名及追蹤回應
收集具法律效力的
電子簽名及追蹤回應
檢視、列印、共用及注釋
編輯文字和影像、匯出、保護及組織文件
收集具法律效力的電子簽名及追蹤回應
收集具法律效力的
電子簽名及追蹤回應
管理授權和使用者的 Admin Console
檢視、列印、共用及注釋
編輯文字和影像、匯出、保護及組織文件
收集具法律效力的電子簽名及追蹤回應
收集具法律效力的
電子簽名及追蹤回應
建立網頁表格、標記密文、比較和存取超過 70 項功能
管理授權和使用者的 Admin Console
有疑問嗎?我們可以為您解答
Adobe Acrobat Reader 軟體是免費且備受信賴的全球標準,可用於檢視、列印、簽署、共用及註解 PDF。這是唯一能夠開啟所有類型 PDF 內容 (包括表格和多媒體),並且與這些內容互動的 PDF 檢視器。現在,這項工具已連線至 Adobe Document Cloud 服務,讓您隨時隨地在任何裝置上使用 PDF。
是。Acrobat Reader 是免費的桌面軟體,可在 Reader 下載頁面或任何您看到「取得 Adobe Acrobat Reader」圖示的地方取得。
您可以輕鬆下載適用於多種作業系統和裝置的免費 Adobe Acrobat Reader 應用程式:
- 桌面應用程式: 造訪 Acrobat Reader 下載頁面以取得適用於桌面的 Reader。在此頁面上,您可以選取適用語言、作業系統和連線速度。
- 行動應用程式: 若要下載這個應用程式,請造訪 Google Play 或 iTunes App Store。您也可以下載 Windows Phone 裝置適用的最新版本行動應用程式。
不需要。Acrobat Reader 是免費的獨立應用程式,可用於開啟、檢視、簽署、列印、註解、搜尋和共用 PDF 檔案。Acrobat Pro 和 Acrobat Standard 是同一系列的付費產品。查看 Acrobat 產品比較來探索差異。
Acrobat Reader 桌面軟體可以在 Windows 和 Mac 作業系統上執行。立即下載 Reader 桌面軟體,或參閱系統需求。
在系統需求頁面上了解語言支援。
如同桌面版 Reader,行動版 Acrobat Reader 完全免費,且在 PDF 檢視和互動上,持續提供業界最可靠的行動體驗。現在,透過新增的 Adobe Document Cloud 服務,如果您購買訂閱 Adobe Acrobat PDF Pack 或 Adobe Acrobat Export PDF 以及 Adobe Acrobat Pro,即可解鎖應用程式中的進階功能,對 PDF 執行更多操作。
請造訪 Google Play 或 iTunes App Store,以取得適用的 Android 和 iOS 版本。您也可以下載 Windows Phone 裝置適用的最新版本行動應用程式。
Reader 可讓您輕鬆註解 PDF 文件。使用桌面版 Reader,您就可以: 使用註解;直接在頁面上鍵入文字;螢光標示、加底線或使用刪除線工具;並使用任意圖形繪圖工具在螢幕上繪圖。行動版 Adobe Acrobat Reader 也提供相同的註解工具。
可以。「填寫和簽署」工具採用 Adobe Sensei 技術,自動識別 PDF 是否有可填寫的表格欄位,並為您帶來直覺式填寫體驗,以便快速輕鬆地完成工作。使用可填寫的表格,即可輕鬆鍵入回覆或從下拉式功能表選擇回覆,然後再儲存填妥的表格。使用尚未透過表格欄位最佳化的簡易 PDF 時,您可以按一下任一處並直接在表格上鍵入回覆,也可以接受個人自動填寫集合中的建議。完成後,您就可以儲存變更並將填妥的表格傳送給他人。
搭配使用 Adobe Acrobat Reader 行動應用程式,您也可以在 iOS 或 Android 裝置上執行相同作業。若要下載 Adobe Acrobat Reader 行動應用程式,請造訪 Google Play 或 iTunes App Store。
可以。由 Adobe Acrobat Sign 支援的填寫和簽署工具可以輕鬆簽署文件和表格。只要開啟任何 PDF 檔案,輸入或繪製簽名,或是使用影像,即可進行簽署。
搭配使用 Adobe Acrobat Reader 行動應用程式,您也可以在 iOS 或 Android 裝置上執行相同作業。若要下載 Adobe Acrobat Reader 行動應用程式,請造訪 Google Play 或 iTunes App Store。您也可以使用網頁瀏覽器填寫和簽署表格。
可以。Acrobat Reader 提供有限數量的簽名,您可以使用填寫和簽署工具提出請求,無需購買 Acrobat Pro、Adobe Acrobat PDF Pack 或 Adobe Acrobat Sign 的訂閱。如果超過免費簽名交易的上限,您可以訂閱任一 Document Cloud 解決方案,以請求更多簽名。
Acrobat Sign 的現有客戶可以使用 Acrobat Sign 行動應用程式在 Android 或 iOS 上執行相同的操作。若要免費下載該應用程式,請造訪 Google Play 或 iTunes App Store。您也可以使用網頁瀏覽器傳送檔案以完成簽署。
不可以。您無法使用 Acrobat Reader 對 PDF 檔案中的文字或影像進行永久性變更。若要編輯 PDF 檔案,請購買 Adobe Acrobat 軟體。如果您有訂閱 Adobe Acrobat,您也可以透過 Adobe Acrobat Reader 平板電腦應用程式來編輯 PDF。
惡意程式碼會試圖使用 PDF 格式寫入或讀取電腦的檔案系統,為了保護您和您的組織不受此威脅,Adobe 提供一種稱為保護模式的「沙盒」技術實作。保護模式在 Acrobat Reader 中預設啟用,可防禦試圖在電腦系統上安裝惡意程式碼的駭客,也會對存取及擷取電腦或公司網路上敏感資料和智慧財產的惡意個人進行封鎖。
無法在 Reader 中設定 PDF 檔案的安全性設定和存取權限;不過,可使用 Adobe Acrobat 軟體加以設定。使用安全性設定,作者可以定義誰有權開啟、檢視、列印、複製或修改文件。這些功能可協助組織保護敏感資訊的機密性。透過存取權限,作者不僅可以定義使用者開啟文件所需的密碼,也可以使用認證識別碼加密文件,讓特定收件者能夠透過輸入自己的唯一認證識別碼來開啟文件。
是。對 Adobe 而言,安全性作法已深植於我們的內部文化、軟體開發及服務作業流程。不論是身分管理、資料機密性或文件完整性等相關作業,Adobe Document Cloud 服務均採用業界領先的安全性作法,盡可能以最高等級來保護您的文件、資料和個人身分識別資訊。如需我們公司的安全性作法、Adobe 安全產品生命週期或 Adobe Document Cloud 解決方案安全性的其他資訊,請參閱 Adobe.com 的 Adobe 安全性頁面。