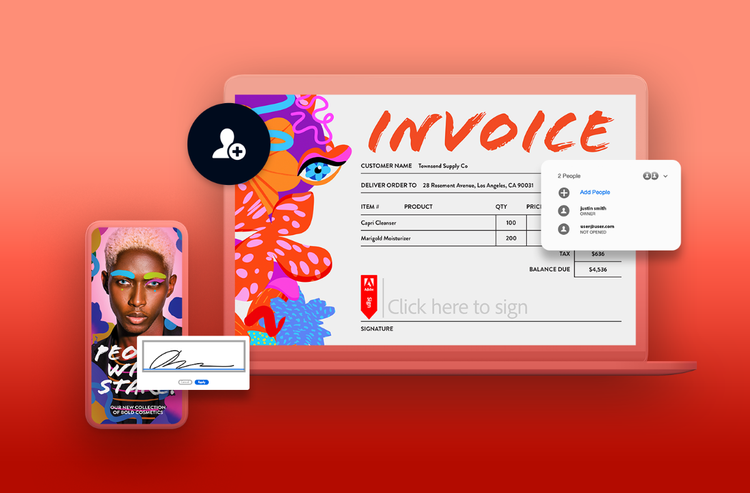ACROBAT
PDF maker: how to make a PDF file quickly and hassle free
Learn 4 different ways to make a PDF

In professional, academic, and personal settings, you’re likely to encounter PDFs everywhere. The Portable Document Format (PDF) is one of the most universal and preferred file formats for many reasons.
Its clean and finished quality communicates professionalism. It stands out for its functionality on the web and in print — you can share it via email, save web pages, or finalize print jobs for beautiful and reliably formatted final products. PDF documents will always retain their formatting and design, which is why many professionals are looking for the right PDF maker and tools.
PDF stands out, too, for its accessibility — it is viewable and shareable on any operating system and on any device.
These unique features help the PDF bridge the gap between the world of digital and print. It also bridges the gaps between people working with differing levels of expertise and software access.
Luckily, the format is just as easy to create and edit as it is to view. To improve your own workflows and take your communication to the next level, you can learn quickly not only how to view, edit, and print PDFs but how to make a PDF from scratch. This guide will walk through all the available methods and tools for creating PDFs. The method you choose will depend on your needs, goals, and the tools you prefer to use.
What is a PDF maker, and why is it useful?
A PDF maker is any app, program, or plugin that helps users create, convert, edit, and share a PDF. Adobe Acrobat offers a feature called PDF Maker that operates within other applications such as Microsoft Office, AutoCAD, and Lotus Notes.
Whether you're a student, a working professional or a business, a PDF maker comes in handy for a variety of reasons. It helps you create reports, presentations, and documents of any type, without having to worry about the size of the file or the compatibility of the software. Additionally, whatever type of document you're creating, when making a PDF, it's easy to add images, data or graphics to support your expertise without compromising layout.
Here are 4 simple ways to use a PDF maker no matter which device you prefer or what type of tools you're used to.
1. How to make PDF files on a desktop device
In Windows 10, you can create a PDF from any application that supports printing by selecting Print to PDF from your print options. You’ll get a PDF file that you can name, save, and share.
On a Mac desktop, you can also print almost any document as a digital PDF file by choosing File > Print and then clicking the PDF button, or selecting the down arrow on the PDF button and selecting Save as PDF.
On any desktop, you can use Adobe Acrobat or Adobe Acrobat Pro to create a PDF.
2. How to make a PDF on mobile devices
Some PDF makers work on both mobile and desktop, but not all. If you want to use your phone to create a PDF from another file, you can do so with the built-in software on your Android or iPhone.
On an Android device:
- Open the file.
- Open the Share menu.
- Select Print.
- Choose Save as PDF.
On an iPhone:
- Open the file.
- Tap the Share button at the bottom of the screen.
- Scroll to find the Print option. A preview will appear.
- Press Share in the top-right corner.
To transform a paper document into a PDF with your phone, you can scan it or take a photo of it and save the image as a PDF. Adobe Scan is a free scanner app that will help you get a clean and clear image and that can even recognize text automatically.
3. How to make a PDF online
If you’re looking for a PDF maker that’s free and easy to use, you’ll find everything you need with Acrobat online services. You can access this set of 20+ online tools by navigating to Acrobat online in your favorite web browser.
This method is perfect for when you need to quickly convert another file type into a PDF, make a few annotations, or share a file. You can convert from PDF, convert to PDF, edit, or sign and protect a PDF. The most commonly used tools include:
- Convert to PDF
- JPG to PDF
- Edit PDF
- Compress PDF
- Fill & Sign
Just click the tool you want to use, sign in with a free or paid account, and follow the prompts.
4. How to use Adobe Acrobat as a PDF maker
As the creator of the PDF, Adobe provides the best PDF maker out there. Create and edit PDFs with Adobe Acrobat or use Adobe online services for a quick and easy solution that you can try for free. Acrobat offers the reliability and full functionality you need whether you’re using Windows or Mac, mobile or desktop, online or offline. Acrobat Pro provides advanced tools for when you want to take your PDFs to the next level.
While many PDF makers are limited to helping you convert other file types into PDFs, Adobe Acrobat lets you create a PDF from scratch.
- Open Acrobat and choose Tools > Create PDF.
- Select Blank Page.
- Click the Create button.
You now have a blank canvas and plenty of creative tools at your fingertips. You’ll find everything you need to get started when you select Edit PDF from the Tools pane. The toolbar will appear with buttons for adding text, images, a header and footer, and more.
Adding text to a blank PDF.
After using the PDF maker to create a file from scratch, you'll most likely want to start adding text. To do so, you’ll need to start by creating text boxes.
- Use the button in the toolbar or select Tools > Edit PDF > Add Text.
- Move the text box by placing the pointer over the line of the bounding box until the cursor changes to a move pointer, and then drag it to where you want it to appear.
- To resize the textbox, select it and drag the handle.
- Add text to the box and choose the formatting options.
Adding images to a blank PDF.
Follow these instructions to add an image or another object to a blank PDF:
- Choose Tools > Edit PDF > Add Image.
- In the Open dialog box, locate the file.
- Select the image file, and click Open.
- Click where you want to place the image, or click-drag to size the image as you place it.
- Use the bounding box handles to resize the image, or the tools in the right panel under Objects to Flip, Rotate, or Crop the image.
Explore the other tools in the toolbar or under Edit PDF in the right panel. You can update fonts using selections from the format list, add a watermark, and annotate. Don’t forget to save your file as the final step.
If you want to create a PDF from an existing document or another file type, use the PDF maker in just a few easy steps:
- Open Acrobat and choose Tools > Create PDF.
- Select the file type you want to create a PDF from — single file, multiple files, scan, or another option.
- Click Create or Next, depending on the file type.
- Follow the prompts to convert it to PDF and save the file to your desired location.
These are just a few of the many ways to create a PDF. Other methods include using Acrobat online or Acrobat Pro to convert other file formats.
Benefits of using a PDF maker.
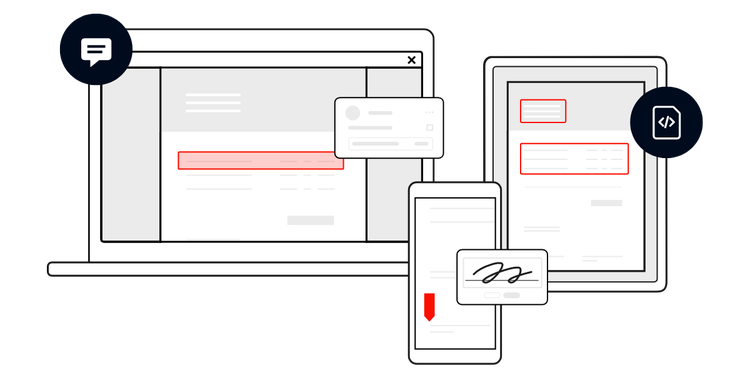
A PDF maker differs from a PDF reader or viewer. It allows you to create or convert any document into a PDF. This is a great tool to have because it includes the navigational help you need to create and adjust text, images, and other content.
Another benefit is that PDF makers can operate within other software or programs, allowing you to develop a PDF starting from the creative application that works best for you. You can edit the document within the PDF maker or within the original program and then directly convert the file with a PDF maker.
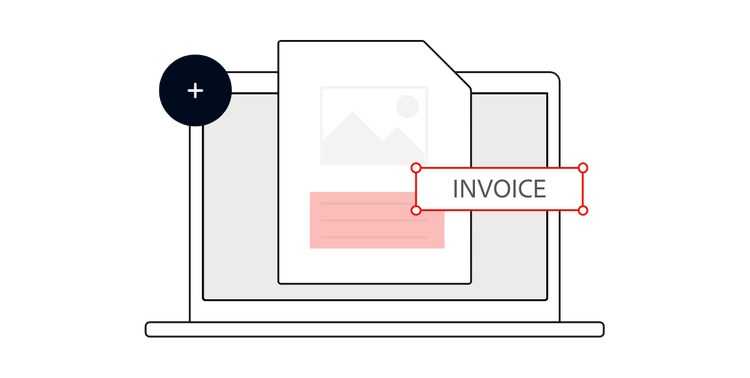
You can do more than create, convert, and annotate PDFs with Acrobat Pro. You can make scanned documents editable and searchable, redact visible information, compare two versions of a PDF to review all differences, add logos, create web forms, and more.
In addition to making a PDF from scratch, Acrobat Pro provides at least four distinct ways to create PDFs. You can:
- Update a PDF file by editing and annotating.
- Merge and split PDFs to create new ones.
- Convert other file types to PDF.
- Create a PDF from scanned documents.
Read on for a closer look at each.
1. Editing and annotating PDFs.
You can annotate PDFs in Adobe Acrobat and Acrobat Pro, which makes it easy to collaborate or provide feedback on projects. But sometimes you need to make edits directly. As a student, you might want to edit a printable assignment without converting a PDF into another format. At work, you might need to update information that’s already been published as a PDF. You can get it done faster by making your PDF editable.
To make a PDF editable in Acrobat Pro, click Edit PDF in the right panel. You’ll see a bounding box around all the editable items.
- Use editing tools to add new text, edit text, or update fonts using selections from the Format dropdown list.
- Move, add, replace, or resize images using the tools in the Objects list.
2. Merging and splitting PDFs.
When you have multiple PDF files related to the same project or topic and you want to share or save them as a single file, you can merge them in a few quick steps.
To merge:
- Open the Tools menu.
- Select Combine Files.
- Click Add Files or drag and drop them into the window.
- Rearrange as needed and choose output settings.
- Click Combine to merge your files.
- Save the new PDF.
At other times, your PDF file might contain multiple pages that are unrelated to the project at hand. You can make a new PDF file that only contains what you need by indicating the pages you want to split.
To split:
- Choose Tools > Organize Pages.
- Select the Split tool and adjust the settings.
- Use the Output Options to rename the split files and where to save them.
- Select Split.
3. Converting other file types to a new PDF.
When you don't need a PDF maker to create a file from scratch, Acrobat Pro lets you find and convert a file from another application into a PDF, which you can then refine.
You can convert a huge variety of file types to PDF, including Microsoft Word and Excel files and image files like JPG and PNG.
- On the Acrobat File menu, choose Create > PDF From File.
- In the Open dialog box, select the file to convert.
- Click Settings to change the conversion options if you’re converting an image file to PDF.
- Click Open to convert the file to a PDF.
- When the new PDF opens, choose File > Save or File > Save As and select a name and location.
4. Scanning documents to PDF.
When you want to ensure that you have a digital backup for important paper documents or when you want to share files you’ve received in print, you can scan and save them as PDFs with Adobe Acrobat.
To scan a paper document to PDF using Acrobat, go to Tools > Create PDF. The Create a PDF from any format interface is displayed. Choose Scanner to see the options available.
To convert JPG files and scanned documents to PDF:
- Open the file in Acrobat.
- Click on the Enhance Scans tool in the right pane.
- Choose the file you want to convert.
- Edit the PDF.
- Save as a new PDF file.
Advanced PDF maker techniques.
Once you’ve created your PDF, you can explore some of the more advanced PDF-making techniques and tools. You might want to create fillable forms, redact sensitive information, or take advantage of optical character recognition (OCR) technology.
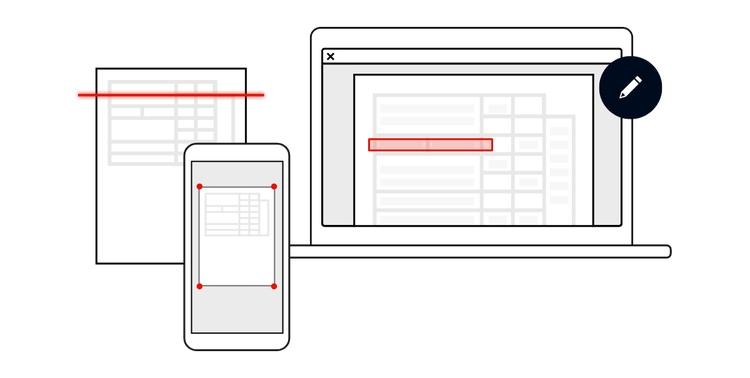
OCR and PDF creation.
While the PDF was originally created for finished products and is often still used that way, OCR technology has helped to make the PDF even more accessible and useful. Instead of manually typing information from printed forms, you can scan and instantly access and edit large amounts of text digitally. In addition to cutting down on the time and hassle of data entry, OCR makes it possible to organize and locate information quickly. Once you have digital versions of scanned documents, you can create a searchable database.
This technology also makes it much easier to edit the text of a scanned image to make a fresh, updated PDF.
To get started using OCR, try editing a scanned document:
- Open a PDF file containing a scanned image in Acrobat for Mac or PC.
- Click on the Edit PDF tool in the right pane. Acrobat automatically applies optical character recognition (OCR) to your document and converts it to a fully editable copy of your PDF.
- Click the text element you wish to edit and start typing. New text matches the look of the original fonts in your scanned image.
- Choose File > Save As and type a new name for your editable document.
Keep exploring

Acrobat online tools
Convert documents into PDF online.