ODG to PDF — Convert ODG to PDF with ease.
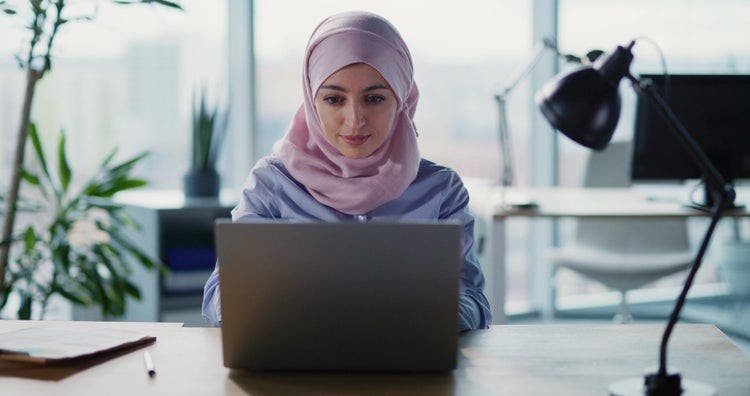
ODG is a popular format for vector graphic files. When it comes to exchanging and presenting documents, convert your ODG files to PDF. Here’s how it’s done.
You may use a graphic editing application to produce illustrations, drawings, or images. The resulting files are often created in the ODG format. ODG files are vector graphics that define images using points, lines, and shapes. For presenting and sharing images created in an ODG format, convert them to something more familiar to other users, like PDF. The ODG file format follows the XML-based specifications and the OpenDocument standards that are outlined by The Organization for the Advancement of Structural Information Standards (OASIS).
What is an ODG file?
An ODG, or OpenDocument Graphic file, is a vector image formed from lines, points, and curves. This file type is available within the Apache OpenOffice and LibreOffice suites. ODG files store metadata from the drawings, such as the last time someone modified it, the content creator, and the date it was created. OASIS oversees the OpenDocument Standards, under which ODG file types fall. ODG files have an XML structure that is common in drawing files, spreadsheets, and text documents. These documents can be a combination of a variety of styles.
An OpenDocument file will contain the following:
- Document metadata
- Scripts
- Styles
- Document root
- Application settings
- Body element and document types
- Font face declarations
- Page styles and layouts
How to convert ODG to PDF.
You can easily convert ODG vector graphic files to PDFs for presenting and sharing. PDF is a standard file format for professionals and students everywhere. Take the guesswork out of whether or not your colleagues will be able to open your graphics files — standardize them on PDF. Follow these six easy steps to convert ODG vector graphic files to PDF.
- Open the ODG file you want to convert. Your computer will open it with its default viewer.
- Click Ctrl+P to bring up the Print dialog box.
- Click the Printer icon to open a dropdown list.
- Select Print to Adobe PDF.
- Click Print. (This won’t actually print your document, but instead prompt the File Explorer dialog box to open.)
- In the new dialog box, your document now has the PDF file extension. Choose where you want to save this file as a PDF and click Save to finalize.
There are hundreds of image file types used by computers today. Each one is designed for a specific purpose. When it comes to exchanging and presenting documents, PDF is the standard for business. It’s easy to convert other file types to PDF too with a PDF converter, whether you need to save PPT as a PDF file, convert Excel to PDF, export ODT to PDF, and more.
ODG and some other file types may not be the best choice for presentation purposes, so transformation into a PDF is necessary. Whether you’re converting an ODG file or another file type into a PDF, Adobe Acrobat makes the conversion as painless as possible with tools designed to simplify the process.
Explore what more you can do with Adobe Acrobat and Acrobat online services to standardize on PDF and more.