Convert Excel files to PDF without losing formatting.
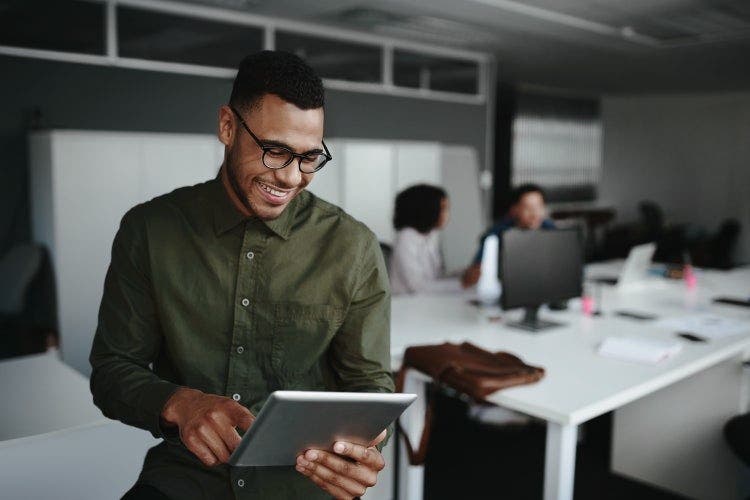
Explore the different ways to convert your Excel workbook to a PDF and preserve formatting.
Excel spreadsheets are an intuitive way to display and share data. But if your formatting is off, it can be hard for other people to read — and it’s not unusual for this to happen when you export workbooks as PDFs. Keep your margins in place like a pro with these tips on how to preserve formatting when converting Excel to PDF.
Use a PDF tool to convert Excel sheets.
If you want to preserve your Excel spreadsheet’s margins, text, and more, the best place to start is with a PDF tool like Adobe Acrobat online services. Open from any web browser and simply follow the steps below:
- Navigate to the PDF Converter tool in Acrobat online services.
- Click the blue button labeled “Select a file” or drag and drop your Excel sheet into the drop zone.
- Watch as Acrobat online services convert your Excel sheet to PDF automatically.
- Download the converted file as a PDF.
All of your formatting translates over perfectly in just a few seconds. You can also preserve Excel workbook formatting with Acrobat on your desktop, laptop, or mobile device.
Common formatting issues when converting Excel to PDF.
If you don’t have access to a PDF tool, you can download your workbook as a PDF directly from Excel.
- Open the File menu in the top left corner.
- Click Export.
- In the panel that appears, click Create PDF/XPS Document.
- Optimize the file for Standard or Minimum.
- Click Options and adjust settings, including the area to publish.
- Click OK.
- Name the file and click Publish.
This method is fairly simple, but some common formatting issues can arise. Page and sheet margins can look different in the PDF, with text pushed onto another row, for example, or the left margin appearing to be wider. The orientation might be wrong, or the PDF might display an entire sheet when you only wanted one area or one tile.
Change advanced settings in Excel.
To avoid common formatting issues, such as cut-off text or shifted margins, you can make adjustments in both the Page Layout tab or the Page Setup menu option. Once you’re happy with the formatting, go to File, then select Save As and choose the PDF option. Alternatively, you can save as a PDF from the Print Preview menu.
Another way to prevent issues is to make adjustments in the Page Layout tab. Look at the options in the Page Setup section to adjust margins, size, and orientation. Excel spreadsheets usually work better in landscape view. While you’re there, use the options in the Scale to Fit group to make adjustments to the width, height, and scale. These settings will determine how many rows and columns appear on each page.
Define the print area to ensure that the PDF displays exactly what you want it to. Click and drag to select the cells you want to include. On the Page Layout bar, click Page Setup > Print Area > Set Print Area. Another method is to click the arrow on the lower-left corner and click Sheets > Print Area. Then you can enter the cells you want printed.
Create a page break to control where it will appear in the PDF. Click the cell where you want it to appear, then click the Page Layout tab. Select Page Setup > Page Breaks > Insert Page Break.
As the inventor of the PDF file format, Adobe provides the best solutions and the highest quality tools for working with PDFs. You’ll get the highest quality conversions without losing formatting when you use Adobe tools. Try out a variety of intuitive and easy-to-use tools in Acrobat online services, and discover just how versatile the PDF file format can be. Discover what more you can do with Acrobat online services and Adobe Acrobat to edit, convert, print, and share PDFs.
