How to share a PDF on an iPhone.
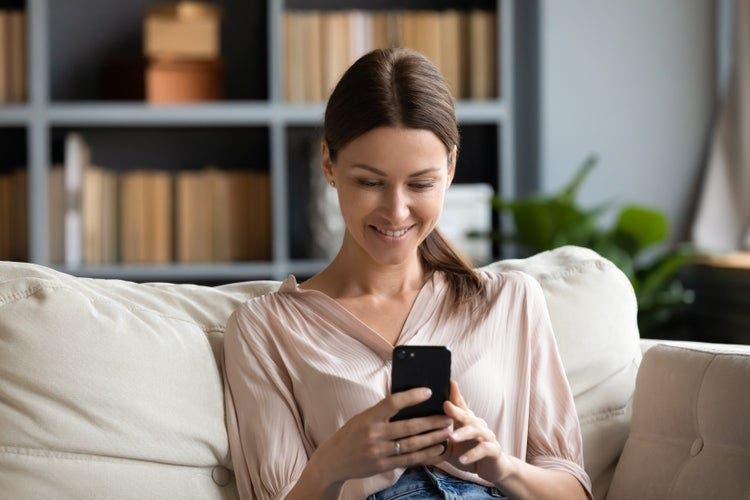
See how easy it is to share PDFs on the go — plus learn even more about mobile PDF tools, such as viewing, editing, and signing documents.
In an increasingly digital world, the ability to send files from your iPhone helps keep things moving when you’re out of the office or on the move. In just a few simple steps, you can learn how to share PDFs from your smartphone in no time at all.
Send a PDF directly from your iPhone.
The PDF is a versatile and popular file format, and many different apps are compatible with PDF. If you’re just sending PDFs — maybe to share information with a friend, forward financial documents to a financial planner, or turn in a school assignment — you don’t have to download any additional apps. Even if you’re not editing and managing a lot of PDFs, it can be useful to send PDFs on the go.
How to share a PDF on an iPhone
If you’re someone who only sends the occasional PDF from your iPhone, your best bet is to send the PDF directly from the Files app, which is built into iOS. Here’s how:
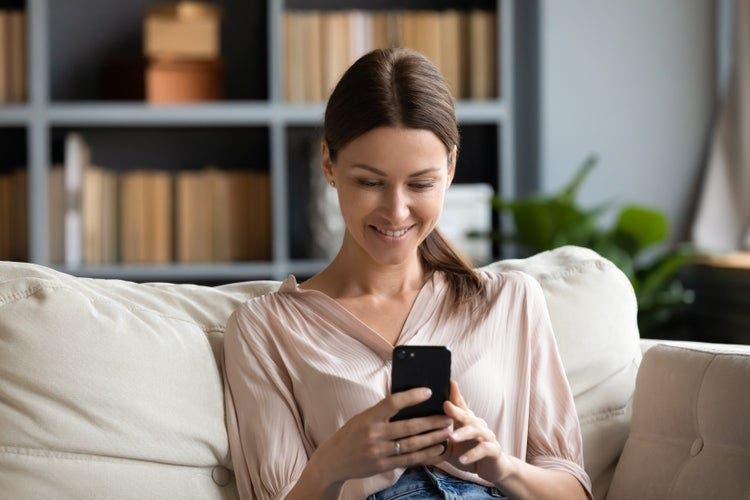
- Navigate to the Files app.
- Open your desired document.
- In the bottom left hand corner of the screen, tap the share icon.
- Select how you want to share your PDF.
Some options include sending your PDF via AirDrop, Messages, or Email. If you have third-party apps connected (such as WhatsApp), you’ll see these options here as well.
Send PDFs through an easy-to-use iPhone app.
PDF is the standard format in many industries, and many people manage all their work or even home documents as PDFs. If you often work with PDF files online or on your desktop, you can also use a mobile app such as Adobe Acrobat Reader to continue managing your files while on the move. Sharing files on the move can help you take advantage of opportunities you otherwise might miss if you have to wait until you’re sitting at a desktop to share your information. Sharing and editing files from your iPhone also makes it easy to collaborate with team members, no matter where you are in the world.
Follow these steps to send a PDF on your iPhone using Adobe Acrobat:
- Open the Acrobat app.
- Navigate to the PDF you wish to send.
- Tap the send icon on the top right portion of the screen.
- In the new dialog box, you have the option to share via email, or you can send a copy via AirDrop, Messages, or other third-party apps such as WhatsApp.
In addition to sharing, there are a number of versatile tools available with the app. Plus, with Adobe Acrobat, you can do even more with your PDFs — like editing, creating, exporting, organizing, splitting, and combining files.
Discover everything you can do to up your PDF game with Acrobat today.
How to send a picture as a PDF on an iPhone.
Since the PDF is such a reliable file format, you might want to send a picture from your iPhone in this file format, especially if you’ve taken a picture of a document or if you know your picture is going to be used in a design.
Follow these steps to send a picture as a PDF on an iPhone:
- Open your iPhone Photos app and tap a picture or multiple pictures to select.
- Tap the Share icon.
- Find Books on the Share Sheet and tap the Books icon.
- Locate your newly converted PDFs in the Books app or Files and share from there.
If you need to, you can now easily compress your PDFs to send them.
