How to redline in Microsoft Word.
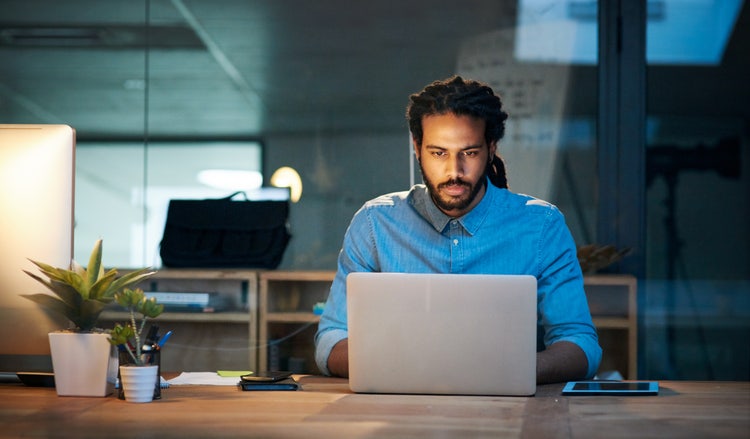
Learn how to redline your edits to clearly communicate within the revision process.
Redlining is a crucial part of writing official documents and contracts. It involves keeping a record of all changes you make during writing to produce a document that satisfies both you and all other parties. Read on to learn how to redline documents in Microsoft Word.
What is redlining Word documents?
Redlining a Word document means editing it in a way that shows revisions or comments. It involves adding, deleting, and modifying text, as well as highlighting or underlining areas that require attention. Redlining is useful for collaboration and editing in professional contexts, allowing multiple people to make contributions to a document while keeping track of suggested adjustments.
7 steps on how to redline in Word documents.
When redlining a document using Microsoft Word, it is important to know all the features that accompany redlining. To learn how to redline and use those features, follow these steps:
- Open the document you want to edit in Microsoft Word.
- Review the text and identify the areas that need changes.
- Select the text you want to revise, and use the Track Changes feature to mark up the document. This feature can be accessed by clicking the Review tab in the top navigation bar and selecting Track Changes.
- Make the necessary changes to the text. Any modifications will be highlighted to indicate the changes.
- Add comments to the document by selecting the text you want to comment on and clicking New Comment in the Review tab. Type your comment in the pop-up box that appears.
- Continue reviewing and making changes to the document until complete.
- Once you have finished making changes and adding comments, the document can be reviewed in Final View to see the final document with all changes accepted.
By following these steps, you can redline a Word document and collaborate with others effectively to produce a polished, professional document.
How to redline in Word manually.
There is also a way to redline a Word document without using the Track Changes feature. Although slightly more time-consuming, some people prefer to mark their changes directly. To redline a Word document manually without using the Track Changes feature, you can follow these steps:
- Open the document you want to edit.
- Review and make the necessary changes to the text directly in the document.
- To indicate changes, you can use a different color of text or font, highlights, or strikethroughs, to show what has been modified. Alternatively, you can add comments to the document by selecting the text you want to comment on and typing your comment in brackets, for example, [insert missing information here].
By manually redlining a Word document, you can make changes and collaborate with others effectively to produce a polished, professional document — even without the Track Changes feature.
How to redline in Word using Track Changes.
Word allows you to track changes and leave comments on a document. These two tools are simple to use and let you easily redline documents. Follow these steps to track changes:
- Select the Review tab from the top toolbar.
- Select Track Changes.
- Set the markup settings to All Markup.
- Tick all options in the Show Markup dropdown menu.
Word will now strike through all deleted text and underline new text in red. You can accept or reject someone else’s tracked changes with the corresponding buttons in the Review tab.
Pros for redlining a Word document.
Redlining a Word document comes with advantages and disadvantages. Here are reasons why redlining a Word document may be beneficial:
- Facilitates collaboration among multiple parties working on the same document
- Allows for easy tracking of changes and revisions made to the document
- Helps to maintain a record of document revisions and comments
- Provides a clear record of authorship and accountability
- Improves the overall quality of the document by allowing for thorough editing and review
Redlining a Word document can be a valuable tool for collaboration and editing, but it is important to weigh the pros and cons before deciding whether or not to use this feature.
Alternatives to redlining a Word document: comments.
To create a more visually pleasing, edited draft of a document, try the commenting feature over the previous feature. It’s equally easy to add comments to a document. Follow these steps:
- Select the Review tab.
- Highlight the text portion on which you want to comment.
- Select New Comment.
- Type your comment in the balloon box that shows up.
You can resolve comments with the Resolve button in the balloon, and it will leave a record of the comment in the file history. You can also right-click the comment and select Delete Comment to erase it completely.
Is adding a strikethrough the same as redlining a Word document?
Redlining and using a strikethrough are two techniques that can be used to indicate changes or revisions made to a Word document. However, they are not the same thing and have some key differences.
Redlining is typically used to show changes or revisions to a document and can be done using the Track Changes feature in Word. This allows changes to be tracked and reviewed and comments to be added to the document. Redlining is commonly used for collaboration, especially when multiple parties are involved in editing a document, and it provides a clear record of document revisions and authorship.
Strikethrough is generally used to indicate text that has been deleted or removed from the document and does not track changes or allow for comments to be added. While strikethrough can be used to indicate changes made to a document, it does not provide a record of those changes. It is typically used for personal editing rather than collaborating and does not provide a clear indication of additions to a document.
Benefits of redlining PDFs instead of Word documents.
There’s one downside to redlining in Word. Anyone could forget to turn Track Changes on and accidentally edit the document without leaving any traces. This can introduce great risks, particularly with sensitive contracts.
A better option is to redline your documents with PDF editing software like Adobe Acrobat. Save your Word document as a PDF file. Once you do, you can use Acrobat to edit PDFs and add comments, mark text for deletion, suggest alternate phrasings, and more — without having to worry about accidental changes.
More resources to work with your Word documents.
Now that you’ve learned how to redline in Word, here are additional ways to work with Word documents:
- Learn how to sign a Word document on an iPhone.
- Learn how to remove a blank page in Word.
- Learn how to create a strikethrough in Word.
- Learn how to combine Word documents.
Discover what more you can do with Acrobat to edit, convert, and share PDF files.
