How to sign a Word document on an iPhone.
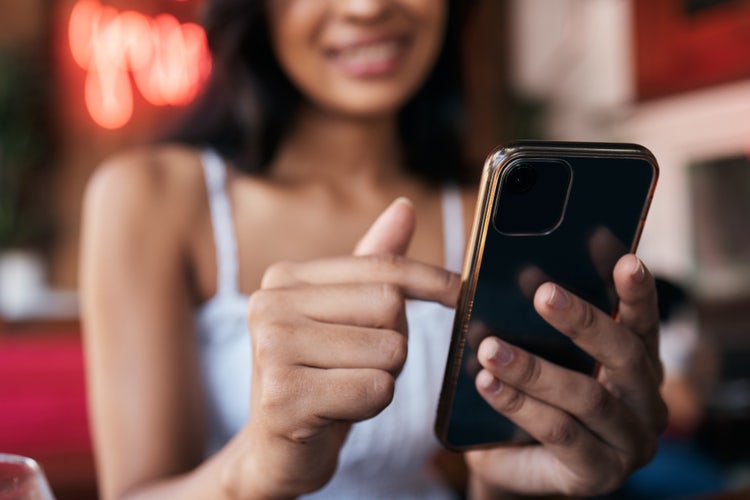
In today’s fast-paced world, business happens on the go. When there’s no time to get to your computer, sign Word documents right on your iPhone.
Mobile devices are an excellent tool for digital signatures, especially if your business has you out of the office. Signing documents on a touchscreen is easy, and it won’t slow you down. Instead of writing with your trackpad or cursor on your computer, you can simply use a stylus or your finger to write your signature just like you would with a pen and paper. Read on to learn how to sign a Word document on iPhone.
Steps to sign a document on iPhone using Markup.
To protect your Word document, convert the Word file to a PDF before emailing it to others. There are several benefits to doing this. PDF documents keep your formatting intact while protecting your information to a higher degree than a Word document would. You can also choose the level of privacy on a document, allowing you to lock the document as “view-only” or allowing others to edit after inputting a password. You can also easily highlight and annotate your text.
Markup also comes with a signature feature. It’s a quick and easy way to sign something you want to send out.
How to sign a Word document on an iPhone
Follow these steps to add your signature to a PDF on iPhone before emailing it:
- Attach the document you want to sign to your email.
- Tap the attachment and select Markup.
- At the bottom, tap the Plus icon on the Markup toolbar and select Signature.
- If this is your first time, sign with your finger. After that, your saved Signature will be waiting.
- Sign with your finger or select your saved signature.
- Move your signature to the location you want.
- Tap Done in the upper left corner.
Now that you know how to sign a Word document on iPhone, learn how to insert signatures into nearly any type of document. When you’re on the go, your business can’t wait. Use your iPhone to sign documents and keep moving forward.
How to sign a document on iPhone using the Adobe Acrobat Sign.
Signing a document on your iPhone can be a simple process with Acrobat Sign mobile app. You can simply follow the steps below:
- Open the Acrobat Sign mobile app on your smart device.
- Find your document. You can see available documents in the Waiting For You area, or from any other location on your smart device.
- Tap the pen icon and begin. You’ll be able to view your required fields, filling them out to complete your document.
- Finalize and sign. You can sign your document by tapping the signature field, which will prompt you to a Signature Preview dialog box. You can verify your signature here, or make any edits you need before finalizing the documents.
- Approve and exit. After you approve the signature, tap OK to approve. You can then tap on Finish and exit your document, sharing it with any stakeholders who might need to reference it later.
Do more with your signed PDF.
In addition to signing PDFs safely and securely with Acrobat Sign, you can also share digital documents and request signatures from others. You can see a history of users who have opened the document or have signed, as well as send reminders to those who still haven’t.
Find what more you can do to keep business moving with Adobe Acrobat Sign today.