ACROBAT
How to remove PDF password in 4 simple steps
Learn how to use a PDF password remover and unlock your docs when the password outlives its usefulness.

A PDF password remover can help with encrypted files.
If you regularly handle private forms or documents, passwords are essential. However, when a document doesn’t need a password anymore, you can use a PDF password remover to make it more accessible.
Not all documents need password protection, but it’s a vital security tool in certain situations. Consider that you might want to protect a PDF document with a password:
- To ensure that only certain people can view sensitive information, regardless of operating system
- To share tax and 401(k) info, sales reports, or medical documents
- To share a child’s information with a school
- To prevent a document from being copied to another application, as well as to keep it from being printed without permission
- To keep information safe from hacking
How to remove password from PDF
Unlocking a password requires you to have the appropriate permissions. No pdf password remover will work if you don't have those. Alternatively, you'll need to locate a policy author or administrator of the secured PDF to make this happen. Then, follow these steps:
1. Open the PDF in Acrobat Pro on Windows or Mac.
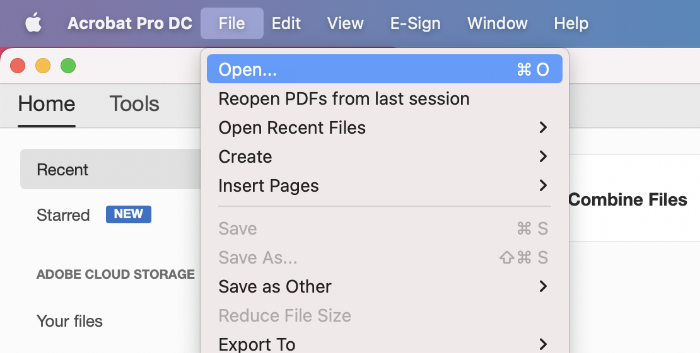
2. Choose Tools › Encrypt › Remove Security.
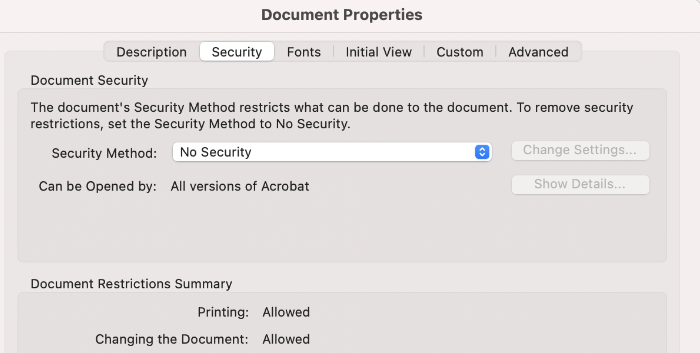
3. If the document has a Document Open password, click OK to remove it.
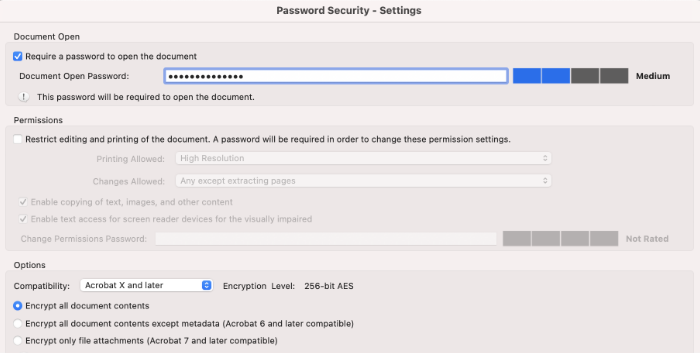
4. If the document has a permissions password, type the correct password in the Enter Password box and then click OK.
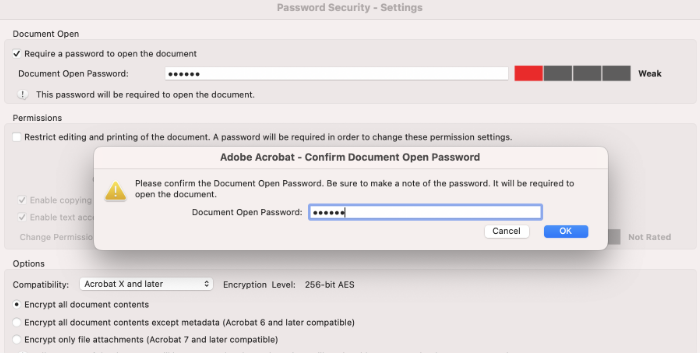
After those steps, congratulations, you’ll have an unlocked PDF. Now, just be sure to save the document so others can access it as well.
Avoid using PDF password remover tools, converters, or online tools you can't trust, as they can often fail to unlock PDFs and potentially create larger security risks.
Why use a PDF password remover?
There are many reasons why people might need to remove a pdf password, but oftentimes they avoid even asking the question. While it might seem suspicious, more often than not passwords need to be removed for benign purposes.
The most common reason to remove a password from protected PDF files is a simple one: You no longer need a password for that information. Perhaps a document is public and its information is no longer considered sensitive or private. It may no longer be shared with anyone, or it might just not need to be secure. At that point, it’s time to remove the lock.
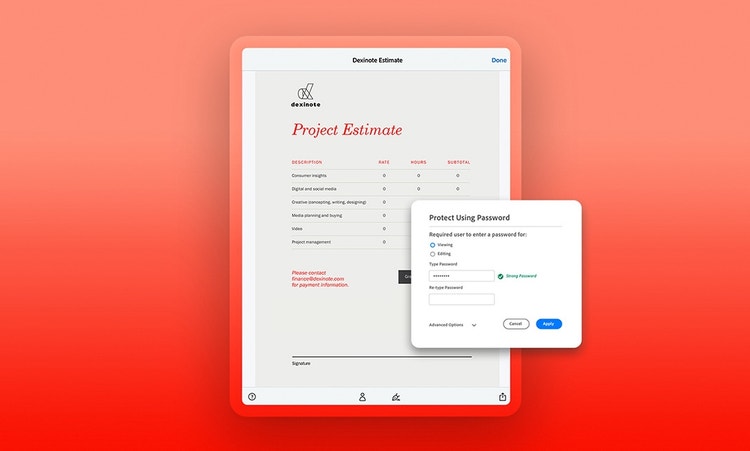
Setting restrictions and protections for PDF documents.
Now that you know how to remove PDF password, you might want to know how to set up certain restrictions as well.
There are several different ways to protect PDFs from unauthorized access:
- You can encrypt and decrypt PDFs with a certificate or password that recipients of a document must enter before opening or viewing the document.
- You can create an “open” password, which requires a user to enter a password before opening the document.
- You can create permissions and PDF restrictions within Acrobat Pro that create guardrails for printing, editing, or copying PDF contents.
Editing restrictions for PDFs.
If password protection doesn’t quite fit the bill, Adobe Acrobat Pro lets you create PDF protections like permissions, watermarks, and editing restrictions that help you control access.
In the Changes Allowed menu, you can prevent all changes, keep users from inserting, deleting, and rotating pages, and restrict access to form and signature fields. Comments can also be restricted. And, if ultimately you end up not needing any restrictions at all, a PDF password remover or the steps above will help.
Additionally, for documents that will end up living online, you can encrypt document content and make it inaccessible to search engines that use metadata to index content.
Acrobat Pro is the premier tool for editing, securing, converting, and sharing PDF documents. Most organizations need a document solution, so discover resources, tools, and tricks that will help you manage your documents with ease.
