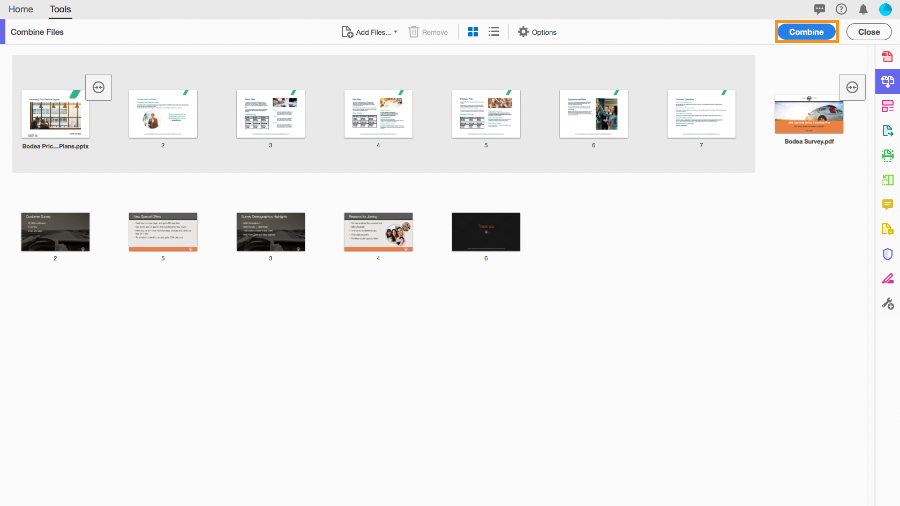TUTORIAL ARTICLE
Beginner
1 min
- Open the Combine Files tool
- Add files to combine
- Preview document contents
- Arrange pages in multi-page documents
- Delete pages
- Reorder pages
- Click Combine to merge the files
How to combine files into a PDF
Learn how to combine multiple files into a single PDF with Adobe Acrobat. You can combine multiple PDF documents or a wide variety of file types, including spreadsheets, images, and emails.
Download sample files
Open the Combine Files tool using the shortcut in the right pane or from the Tools center, accessed at the top left.
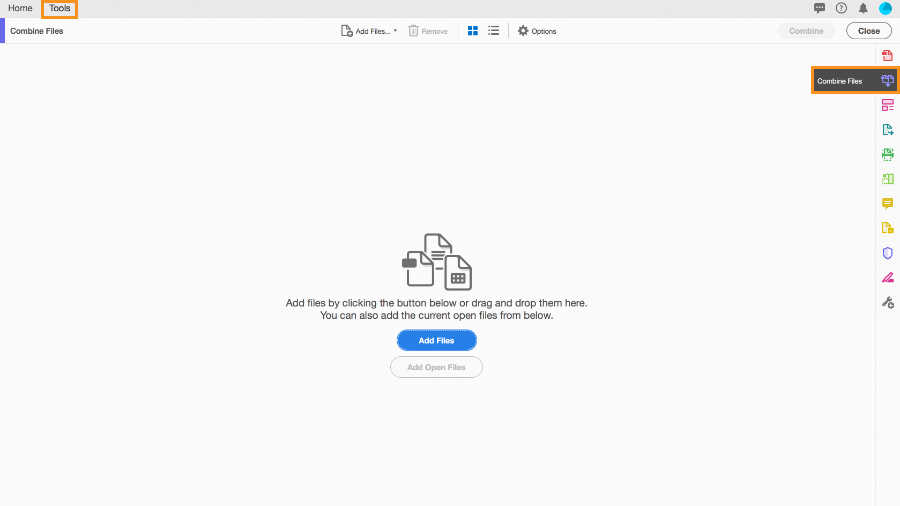
Choose from a variety of file types — multiple PDF files, Microsoft Word documents, Microsoft Excel spreadsheets, Microsoft PowerPoint presentations, jpg images, other images, emails, and more — tomerge into one PDF .
Select Add Files and navigate to the location of the files you wish to add. You can add files or a folder from your computer, or add content directly from a scanner, web page, or your Clipboard.
Select one or more files to add. From the sample files, select the Bodea Pricing Plans.ppt PowerPoint presentation and the Bodea Survey.pdf PDF file.
Click the Add Files button.
Repeat these steps as many times as necessary to include all of the content you’d like to combine into your final PDF. Alternatively, you can drag and drop files you want to combine directly from your desktop or file system.
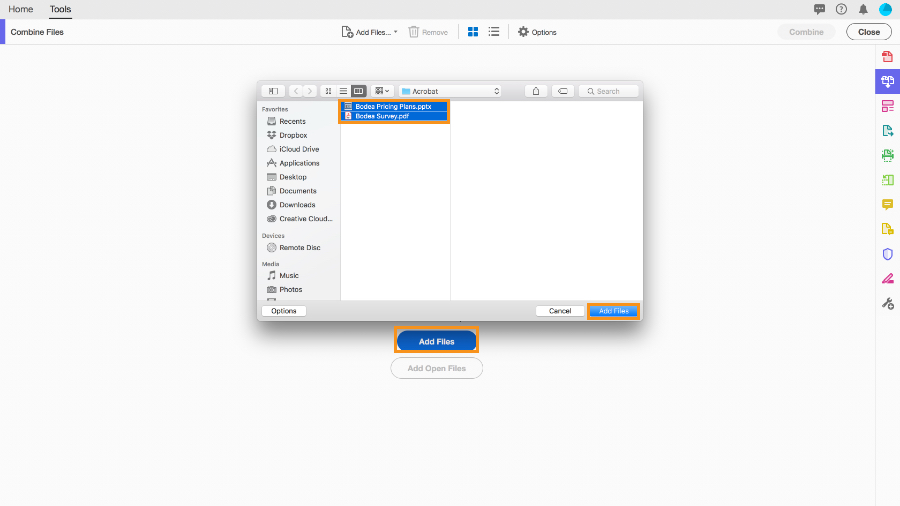
Once you add all of your PDF files and other documents, you can hover your mouse over one of the file thumbnails and click the magnifying glass to see an enlarged preview.
Click the X in the upper right-hand corner to close the preview.

You can expand multi-page documents by clicking the expand icon that appears at the top right of the file thumbnail when you hover your cursor over it. When you click the expand icon, you will see thumbnails of each page in the file to let you verify which pages you want to add to the combined PDF.
If desired, you can rearrange individual pages in a document or around other documents in the Combine Files dialog box.
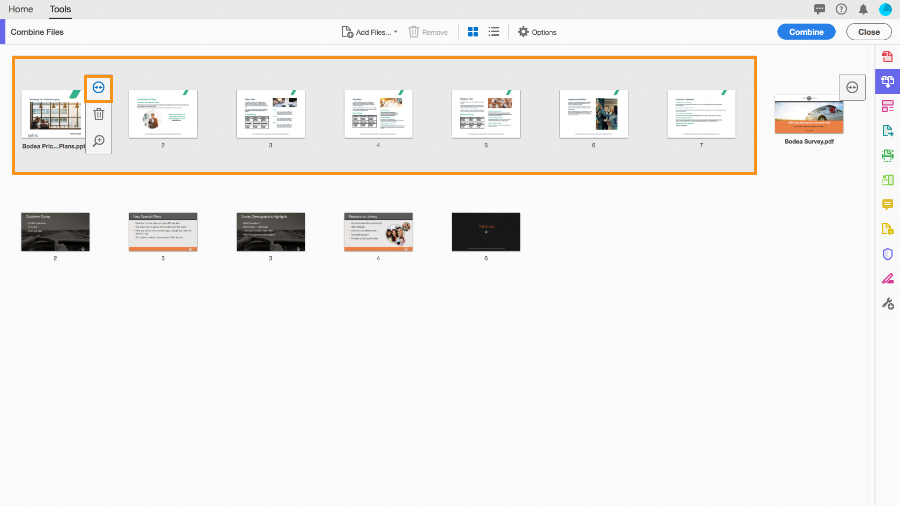
To remove unwanted pages or files, click the file or page preview, then click the Remove trash can icon.
Note: Use Shift + click to select a series of pages to remove. Use Cmd (Mac) + click or Ctrl (Win) + click to select specific pages to remove. When you select pages, the pages are only removed from the combined PDF file. The original file remains intact.
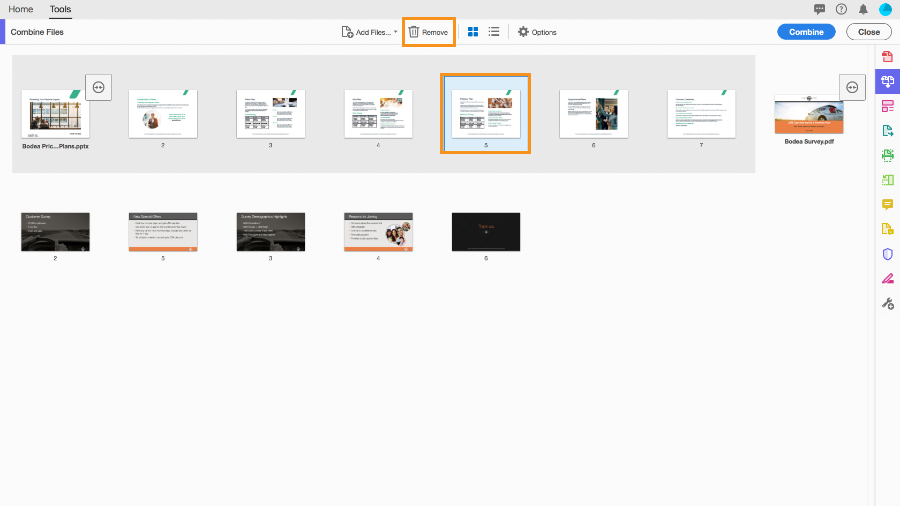
To reorder pages, click the page thumbnail and drag it to its new location. A blue line indicates where the page will be placed once you release your mouse.

When you’re finished, click Combine . Acrobat automatically names (e.g., Binder1.pdf) and opens the new merged PDF file once it finishes processing. From here, you can save, rename, edit, and review the new document as necessary. Learn more aboutcombining files into a single PDF document .