How to Convert Picture to PDF on iPhone.

Given the skyrocketing popularity of passing on information through PDFs, you’ll find them everywhere from user manuals and e-books to government documents and official contracts. Marketers swear by them, and consumers love downloading them.
These user-friendly files can be opened on almost all modern smartphones and computers - they're also easy to read and share. However, sometimes the information you’re sending may originally come in the form of a picture. We have a better file type for you to display that info. Find out how to convert a picture to a PDF on your iPhone in minutes with this short guide.
What you’ll learn
- How to convert photo to PDF on iPhone
- How to convert multiple images to PDF on iPhone
- Frequently asked questions
How to convert photo to PDF on iPhone.
Quick List: How to convert photo to PDF on iPhone.
If you're familiar with iOS 16 and the Photos app, you can convert your photo to a PDF in minutes. Just:
1. Open your photos and select the picture you wish to convert
2. Go to 'share'
3: Tap 'print'
4: Upload to iCloud
That's it!
In Detail: How to convert photo to PDF on iPhone - step-by-step.
There are many reasons you may wish to convert your JPEG and PNG image files to a PDF format. PDFs are simple to work with and can easily be shared online.
Below you’ll find a step-by-step guide on how to convert a photo to a PDF on your iPhone.
Note: The instructions below are based on iOS 16, but they should work for earlier versions too - up to iOS 13 at least.
1. Open the Files app on your iPhone (or iPad) .
2. Select the folder with the image(s) you want to convert
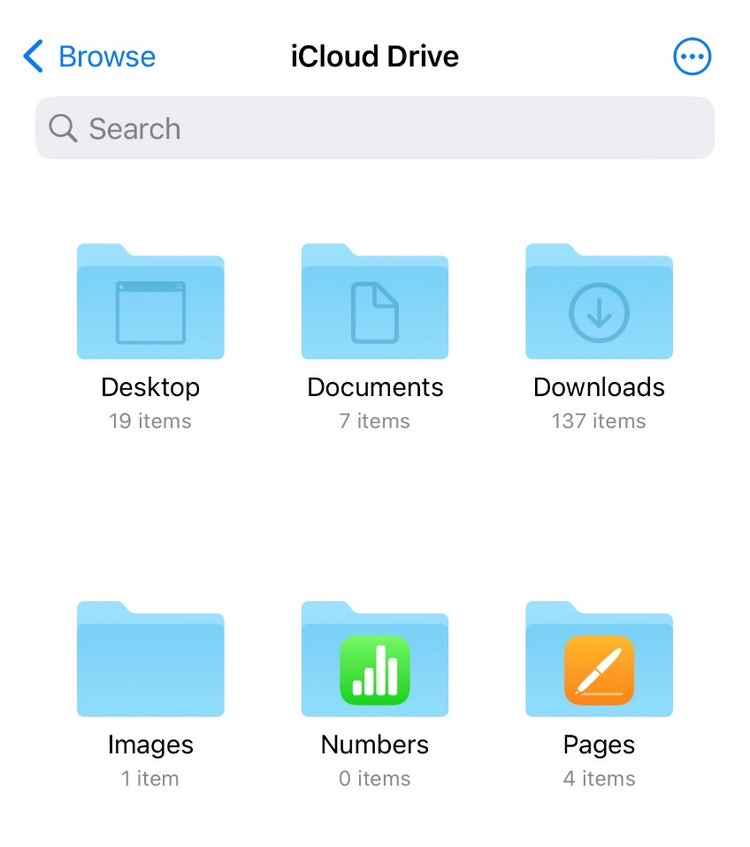
3. Hold down on the image to bring up options.
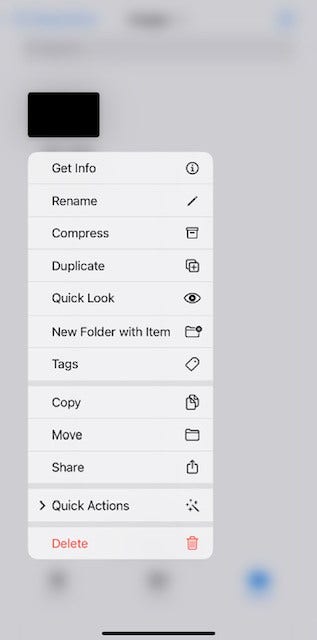
4. Select ‘Quick Actions’ from the options that appear.
5. Select ‘Create PDF’.
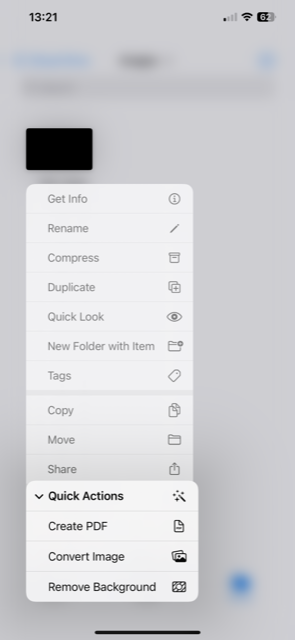
6. Your image will now be saved as a PDF.
How to convert multiple images to PDF on iPhone
Sometimes you may need to send multiple images at once, whether to a client, a new employee, or a friend. You can organise and create one single PDF file with all your images so they will be neatly stacked in one place.
That's the power of PDF. And that's one of the countless reasons behind their growing popularity. So, how do you create a single PDF file with multiple images? Here's how.
1. Open the Photos or Files app on your iPhone (or iPad)
2. Select the folder with the images that you wish to convert.
3. Click the three dots in the top right of the screen.
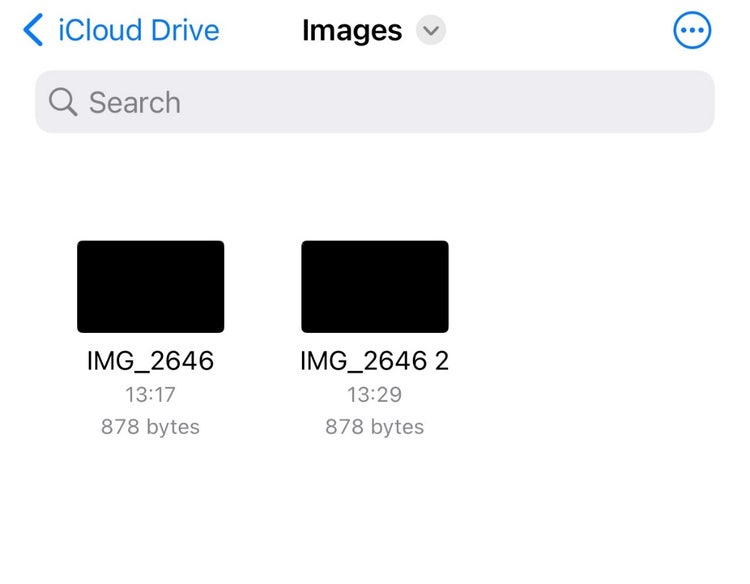
4. Select all the pictures you want in your PDF.
5. Tap the three dots in the bottom right of the screen.
6. From the options that appear, select ‘Create PDF’

7. Choose where you want to save the new PDF file
8. Upload it to your preferred folder
9. All your images will now be saved in a single PDF file.
Once you’re finished, go to the folder and open your new PDF file. You'll find all of your images neatly arranged in one place.
Frequently asked questions.
I have an Android device. How can I convert a picture into a PDF?
Android works differently from iPhone, but you can still convert your images to PDF easily. You can open your browser and use Adobe's online image-to-PDF converter. It's free. Or, you can download Adobe Acrobat Reader from Google Play and do it like the pros.
Where can I find a PDF on my iPhone?
Finding your PDFs won’t take long on an iPhone. Download the Adobe Acrobat Reader app to have a convenient place to store and view your PDFs. Once downloaded, open the app, and select the Files option on the bottom menu bar. Doing this will allow you to locate and select the PDFs that you want to store in the app.
How do I convert pictures to PDFs online?
You can convert pictures to PDFs online using the most trusted PDF editors around, Adobe Acrobat. Simply visit Adobe’s free image-to-PDF converter online. Drop your image file on the page and convert it into a PDF. This is recommended when using a desktop or Mac.
Related Content