How to Insert a PDF into Word.

Inserting a PDF into Word can be a really handy timesaving option. Doing this can mean you don’t have to rewrite the contents of a PDF into your Word document or have to copy and paste the text. Instead, you can import a PDF into Word. PDFs can be added as embedded or clickable objects.
In this article, we’ll go through how to insert a PDF into Word. Find out how to attach a PDF to a Word document and how to insert a PDF into Word as an image. We’ll also show how to insert multiple pages of a PDF and convert a PDF document into a Word file type.
What you’ll learn
- Steps to add a PDF to a Word document
- How to insert a PDF into Word as an image
- How to insert a PDF into Word for multiple pages
- Other options: convert PDF to Word
- Frequently asked questions
Steps to add a PDF to a Word document.
Adding a PDF to a Word document is quick and simple. Follow the steps below to complete this easy process.
- Open the Word document that you want to add the PDF to. You can do this by opening Word, and selecting ‘Blank document’.
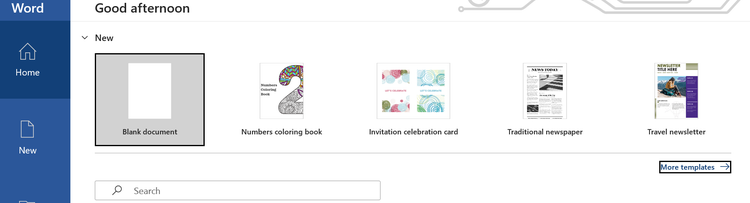
- Click Insert > Object > Create from File.
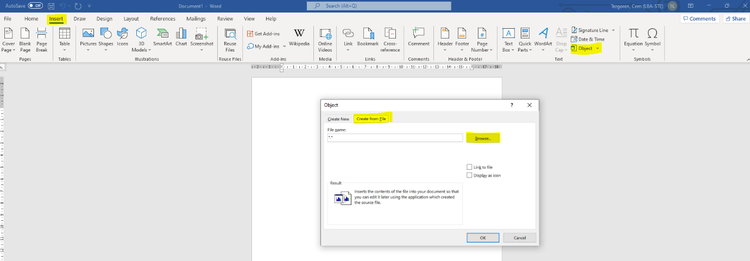
Once you click on “browse”, you can select the file you wish to insert as a PDF to transfer into Word without losing any of its quality.
- This will place the PDF directly into the Word document. The PDF can then be resized, much like an image.
If you want to insert a PDF into Word without changing its format, select Insert > Object arrow > Text from File. This instructs Word to create an editable version of the PDF and inserts it into the document. See the screenshot below, the highlighted bits indicate the places you need to action these steps.

How to insert a PDF into Word as an image.
You may want to insert a PDF as an image into a Word document because this will decrease the size of the document.
- Open Adobe Acrobat Reader, and select File > Open. This will open the PDF file you wish to convert into Word as an Image.
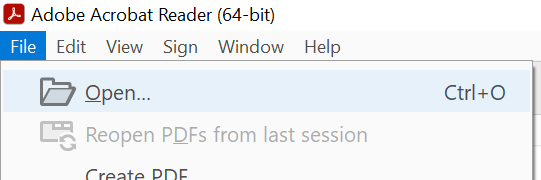
- To convert your PDF into an image, select the Adobe Export PDF function and choose the correct credentials. Here, you can select what you want to convert your PDF into.
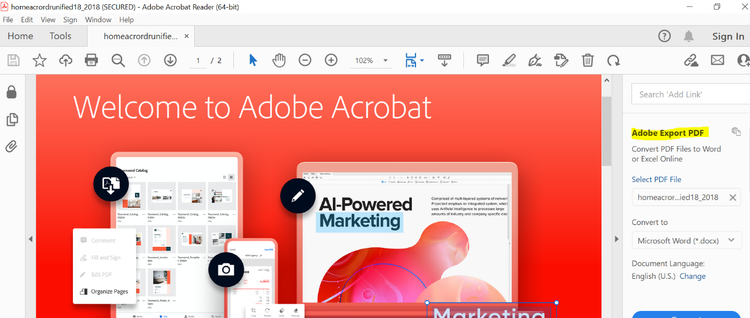
- Open Word, select Insert > Pictures >This Device and select your image from the folder it is saved in.
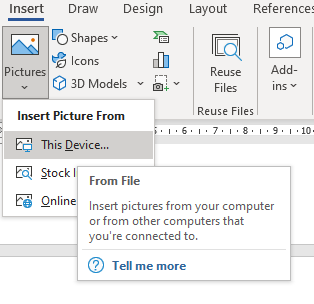
The PDF pages will copy into the Word document as images.
How to insert a PDF into Word for multiple pages.
You may want to insert multiple pages of a PDF into Word if you have a large document which requires many changes across various pages.
- In Adobe Acrobat Reader, go to File > Print.
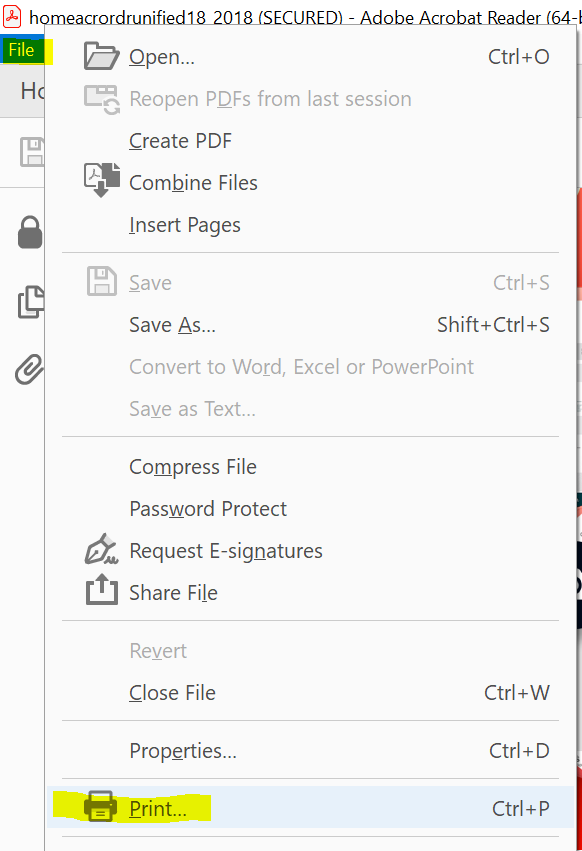
- Choose the dropdown and select Microsoft Print to PDF.
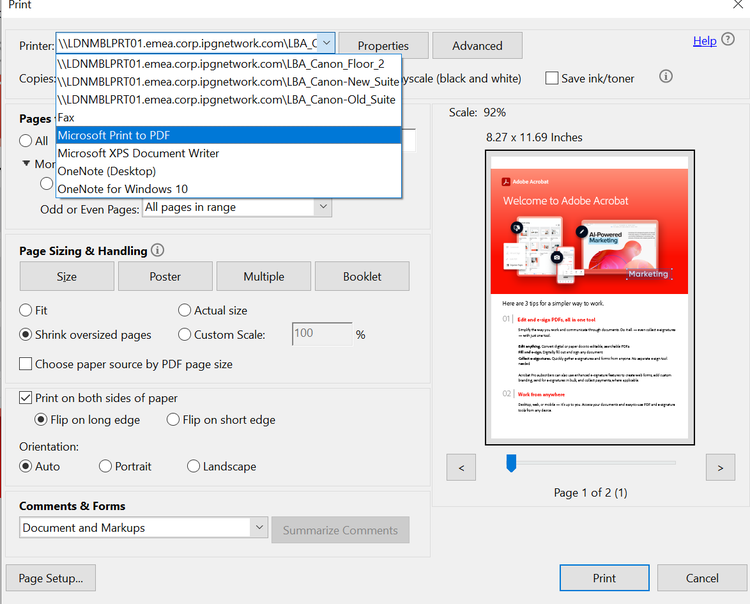
- Select the pages you wish to choose. You can choose whichever pages you want, it’s not necessary to select all.
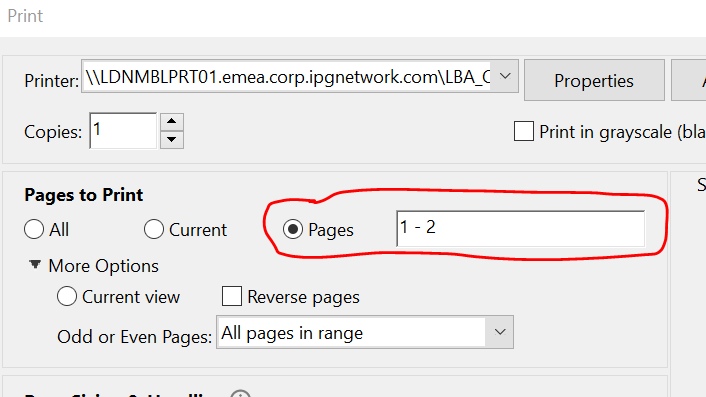
- Click Print. This will now save each page as an individual PDF page. It’s important to note that this doesn’t set the pages to print. It creates separate individual PDF files of each page within the whole document.
- Then follow the steps in the previous ‘How to Insert a PDF into Word as an Image’ section to convert the newly individualized PDFs into images.
- Open Word, select Insert > Pictures >This Device and select your image from the folder it is saved in.
- You can now insert each PDF into word as images.
Other options: convert PDF to Word.
It may be that you want to convert a PDF to Word. This is useful because it allows you the ability to edit text directly within a file, which you can’t do within a PDF.
You can use Adobe’s convert PDF to Word tool to do this. Simply select a file, and our tool will automatically convert your PDF file into a Word document.
Then, it’s easy to insert a Word document into another Word file. To do so:
- Click or tap on your Word document, in the place where you want to insert the content.
- Select ‘Insert’ and then the arrow next to ‘Object’.
- Click on ‘Text from File’.
- Find the file you need and double-click on it.
- To add in the contents of any additional Word documents, repeat the steps above.
Frequently asked questions.
Can I convert a PDF to Word for free?
The process of turning a PDF into Word is free, and you can undertake this process as many times as you like.
Can I convert a Word document into a PDF file?
Adobe Acrobat online has a range of converters that are free to use. Among these is the Convert Word to PDF tool. Simply drag and drop your Microsoft Word file into the window, or click ‘Select a file’ and double-click on the file you wish to convert. A few seconds later, the file will be ready.
Why does the PDF I insert into Word appear so large?
Sometimes when you insert a PDF image into Word, it can appear too big. If so, you may need to resize the image to fit better to the page. You can do this by clicking on the image and adjusting the resize handles. Make sure you keep an eye on the shape and definition – if you condense it too much it might start to distort.