How to Make a PDF File Searchable.
Having issues trying to figure out how to make a scanned PDF document searchable? Or how to easily search through long PDF files with a lot of text? Learn how to search PDF text and make PDFs searchable.
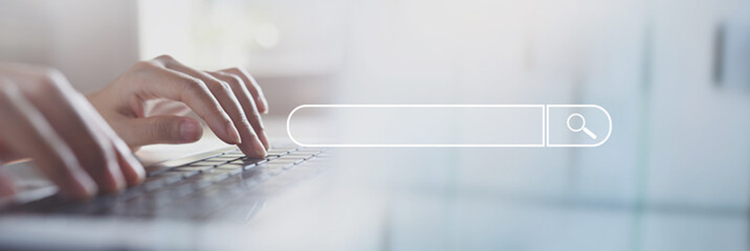
What you’ll learn
- search a PDF
- check if you have a searchable PDF
- find out why your PDF might not be searchable — and the solutions
- make a PDF searchable in Acrobat
- make a PDF searchable by converting it
- scan documents to PDF so they are searchable
- make a PDF searchable on a smartphone
- working on searchable PDF files
How to search a PDF
You can search for words and phrases in a PDF file by simply using the “Find” command from within an Acrobat app.
- Open your PDF document in Acrobat
- Use the “Find” command to open the search box. For Windows environments, press the Ctrl+F keys. On Apple Mac, press Command+F. This will take your cursor to the search box at the top right of your screen.
- Enter the word or phrase you want to find in your document in the Find dialogue box. In the free PDF Reader, this shows as a search box with a magnifying glass.
- Click on the previous and next buttons to move through the results that match your search word or phrase in the document.
How to check if your PDF is searchable.
For a PDF to be searchable it must be text-based. That means individual characters or letters are recognized. To find out whether your current PDF is searchable, can you follow these steps:
- Open the PDF you want to search on your phone or computer using an Acrobat app.
- Press the Ctrl+A keys to “Select All.” If your PDF is text-based this will select and highlight the text in the file, as shown below.
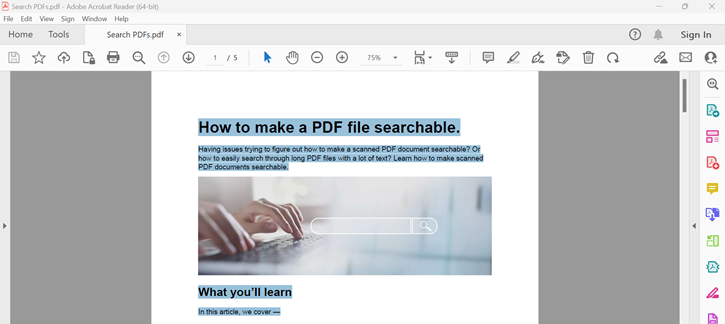
- If nothing is selected, there is no text, and the file isn’t searchable as it is.
- You can also simply try selecting text with your mouse or keyboard after opening the PDF. If you can’t select or highlight text, then the PDF is not currently text-based.
Why your PDF might not be searchable – and the solutions.
In terms of formatting, PDFs can be powerful documents that you can do a lot with. PDFs can be searched, edited, interactive, shared, signed, encrypted and more.
But what happens if you’ve scanned a paper document into a PDF file, and now you find can’t search the text like you wanted to? Or you’ve been sent a document that you want to search in, and you can’t?
This can happen if the document has been scanned as a flat image to PDF format. What this means is there are no text characters that your PDF viewer recognizes. Fortunately, it’s easy to resolve this issue. Use the optical character recognition (OCR) technology in Acrobat to make your PDFs searchable and editable.
Make a PDF searchable with Adobe Acrobat.
To make a PDF searchable using Adobe Acrobat, follow these steps:
- Open Adobe Acrobat on your computer.
- Click Open.
- Find and select the document you want to make searchable, then click Open.
- Head to Tools and open Scan & OCR.
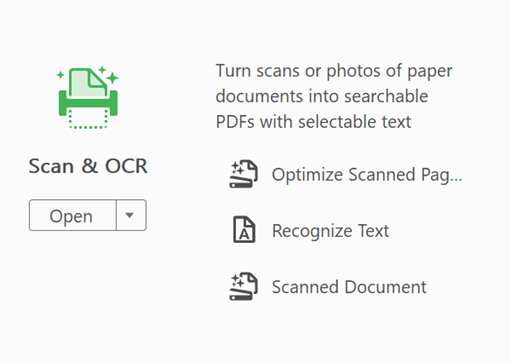
- Choose from Recognize Text, Correct Recognized Text, or Optimized Scanned Pages.
- Click on PDF Output Style Searchable Image.
- Select OK.
Make a PDF searchable by converting it.
To make text in a PDF searchable in another format, such as Word or Excel, simply convert it. You can do this by converting your PDF to a Word file with Adobe Acrobat online services. The converter will recognize the text on your PDF file. Just follow these three easy steps:
- Navigate to the PDF to Word converter on your web browser.
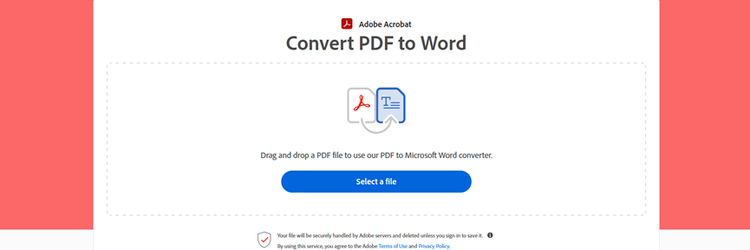
- Upload or drag and drop your file to the converter.
- Download your converted file in the new format.
You can then simply convert the Word file back to a PDF document, and the text will remain searchable.
How to scan documents to PDF so they are searchable
There are a few ways to create searchable PDFs from the get-go.
- Within an app or browser — use print to PDF, save to PDF or export to PDF function from within an app or browser to convert electronic documents directly into a searchable PDF format.
- Drag and drop files online — use our online conversion tools to simply drag and drop and convert images, documents, spreadsheets, and presentations to PDF format.
- Scan with your smartphone — use our free Adobe Scan mobile app to scan paper documents directly into PDF searchable files.
- Scan with your printer/desktop scanner — check your scan settings are set to scan using OCR to output a searchable PDF.
How to make a PDF searchable on a smartphone.
You can use the free Adobe Acrobat Reader and Adobe Scan apps to search PDF files on your smartphone. Follow the steps below to search PDF contents —

Search the PDF using Adobe Acrobat Reader.
- Open the Acrobat Reader app on your smartphone.
- Tap the Search button on your screen.
- Type your search. This can be either the name of your file or any words that may appear in it.
- You will see the search results from files on your phone.
- You can search for files that are outside of the Acrobat Reader app by selecting the menu options labelled “On this phone,” “Adobe cloud storage,” and “Shared files.”
Make the PDF text searchable using Adobe Scan.
- Open the PDF you want to make searchable on your phone and take a screenshot of it.
- Open the Adobe Scan app and select and import the screenshot of the PDF.
- The Scan app will open the screenshot and give you the option to Save PDF.
- Select Save PDF in the upper-right corner of your phone.
- Once it’s been saved, you can open the new PDF and tap the hourglass on the top-right corner. You can now search words on your PDF.
Work on your searchable PDF files.
Once you’ve made your PDF searchable, you can keep working on it with Acrobat online services or within an Acrobat app. Explore more of what you can do with some of our Acrobat online services today. It’s easy to then —
- edit PDF files
- rotate PDF pages
- merge pdf files
- rearrange PDF pages
- compress PDF file sizes
- password protect PDF files
- and more
There are also more advanced search options that can be used to search within PDFs. These include the ability to find and replace text, search text in comments, notes, and document properties, and search multiple PDF files.
Related content.
Want to know more? We’ve created a few other articles to help with scanning, searching, and navigating PDF content —–