How to Password Protect a PDF.
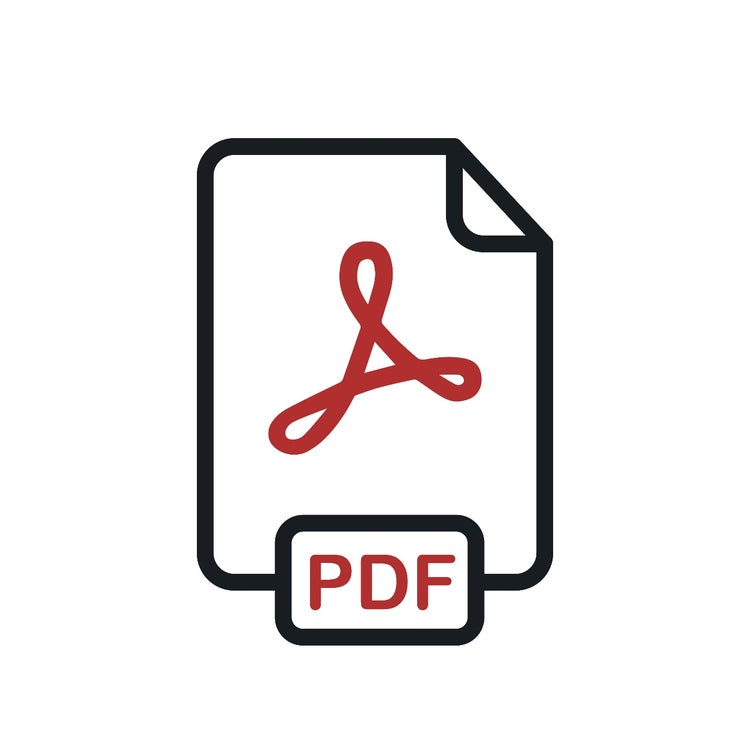
Sometimes, you may need to share important or sensitive information. This can include personal data, like banking details, or work data, such as client information. In these cases, you’ll want to safeguard documents to ensure they don’t fall into the wrong hands.
A great way to do so is to send data on a PDF document. This is because you can add a password to protect a PDF document.
In this article, we’re going to explain how to password-protect a PDF document.
What you’ll learn
- PDF password security basics
- How to password protect a PDF file in Adobe Acrobat online
- How to password protect a PDF in Adobe Reader
- Frequently asked questions
PDF Password Security Basics.
Passwords on PDF documents can limit access and/or restrict certain features, such as editing and printing. There are two different types of passwords you can set on a PDF:
- Document open password — Also known as a user password. A user has to type the password in order to open the document.
- Permissions password — These are also called master passwords. Recipients don’t need a password to open the document. However, they do need one to change restrictions that may have been set on editing, printing, or copying content.
PDFs can be secured with both types of passwords. If so, they can be opened by typing either. But only the permissions password will allow settings to be changed.
Set a strong password.
Short and simple passwords are easy to come up with. But if that’s the case, you need to consider that they might be easy to crack. So, avoid using words from your daily life, for example.
The current best practice for setting a password is to set one with at least 12 characters. The longer, the better. Avoid words from the dictionary and/or common phrases. Also, use a mix of uppercase and lowercase letters, numbers, and special characters to increase security.
Choose the right security level.
Before you set a password, think of the security level you need to introduce.
- Prevent printing
- Prevent editing
- Block opening the file completely
The most secure method is to prevent access to the file without entering a password. If you only block certain features, the PDF file can be accessed, and you’re running the risk of someone being able to remove restrictions.
How to password protect a PDF file in Adobe Acrobat online.
Follow these simple steps to password-protect a PDF file with Adobe Acrobat Online.
- Navigate to the Acrobat Online password protection page on a web browser.
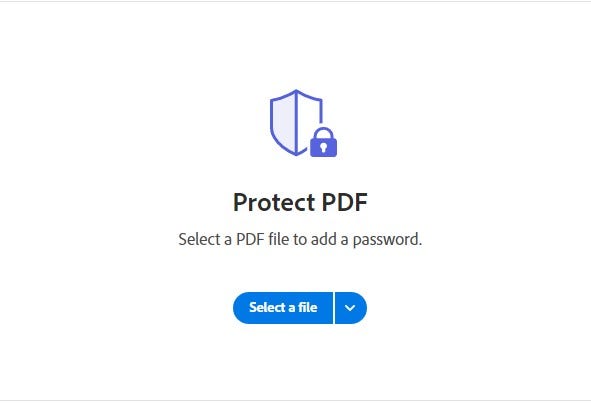
- Click the “Select a file” button. Or, drag and drop a PDF inside the drop zone.
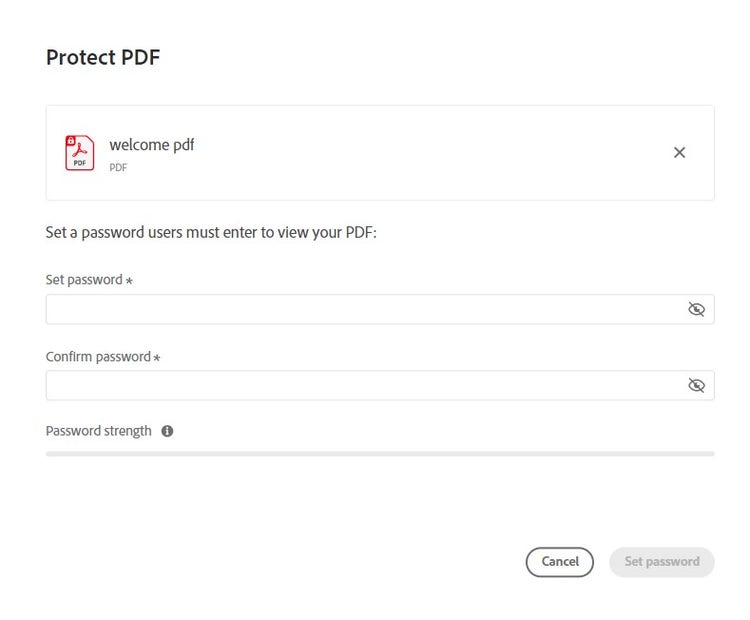
- Create and enter a new password. Then, retype it to confirm.
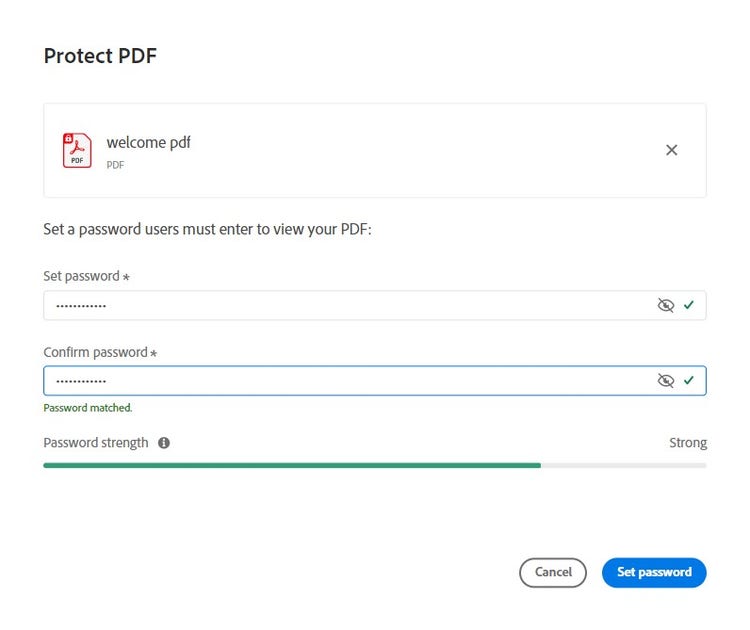
- Click “Set password”.
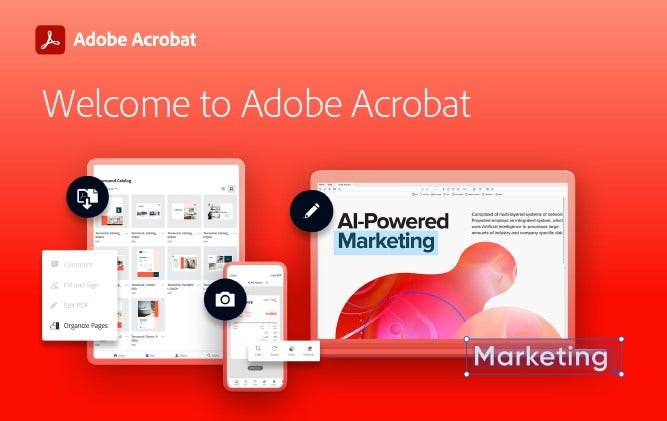
- Download the file that’s password protected or sign into Acrobat online to share the document.
How to password protect a PDF in Adobe Reader.
- Open the PDF in Adobe Reader.
- Choose “File”. Then “Protect Using Password”. Or, choose “Tools”, “Protect”, and “Protect Using Password”.
- Choose if you want to set the password for Viewing or Editing your PDF.
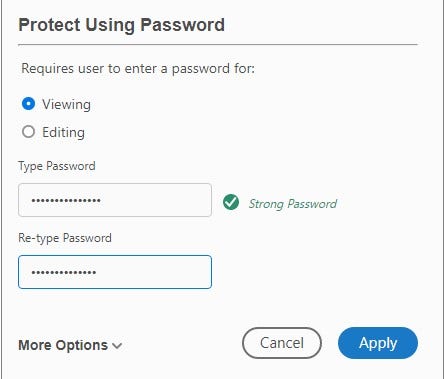
- Type your password and then retype it to confirm. The password must be at least six characters long. The password strength display will show whether your chosen password is weak, medium, strong, or best.
- Click “Apply”. Acrobat confirms the file was successfully protected with the new password.
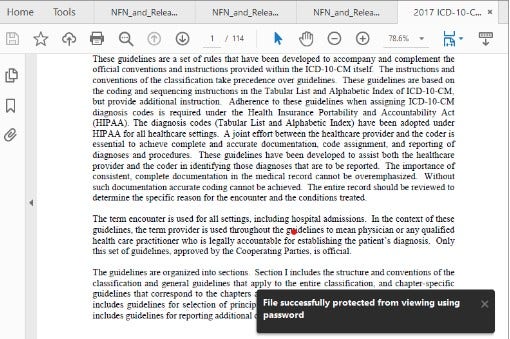
Frequently asked questions.
How do I password protect a PDF in Microsoft Edge?
You can password-protect a PDF in Microsoft Edge, or any browser, by opening the online password protection page link within your chosen web browser. From there, follow the prompts. Your PDF will be password-protected within a few minutes.
Is password protecting a PDF safe?
Yes, password-protecting a PDF is safe. Although you will want to select a password that is hard to crack. To do so, you should set a strong password. We recommend this is done by making it at least 12 characters long, a mix of upper- and lower-case characters, with numbers and special characters mixed in.
What other ways are there to protect files?
- There are other ways to protect files:
- Keep your computer updated to protect against the latest security threats.
- Encrypt your hard drive
- Use a cloud service that uses encryption
- Use two-factor verification (2FA)